Tutoriel d'installation
Vous êtes perdu sur notre site ?
Notre guide d’utilisation est là pour vous aider !
Tous les appareils et applications sont compatibles.
Choisissez votre application et voyez comment la configurer.
Ne vous inquiétez pas si vous ne voyez pas votre appareil ici, nous vous aiderons à tout comprendre), contactez-nous simplement !
GUIDE D'INSTALLATION
Dans ce guide, nous utilisons une clé Amazon Fire TV Stick 4K Max. Cependant, ces instructions s'appliquent également à d'autres appareils de streaming, comme Google Box ou Android TV.
Étape 1 : installer l’application de téléchargement
1. Ouvrez la barre de recherche sur votre appareil.
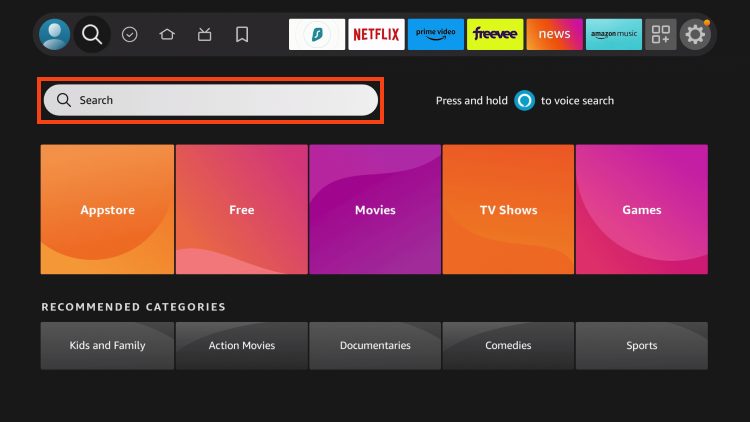
2. Tapez Downloader.
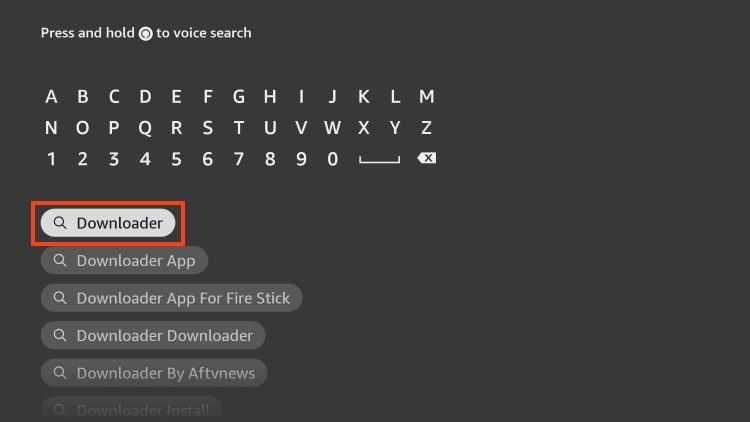
3. Sélectionnez l’application Downloader comme illustré ci-dessous.
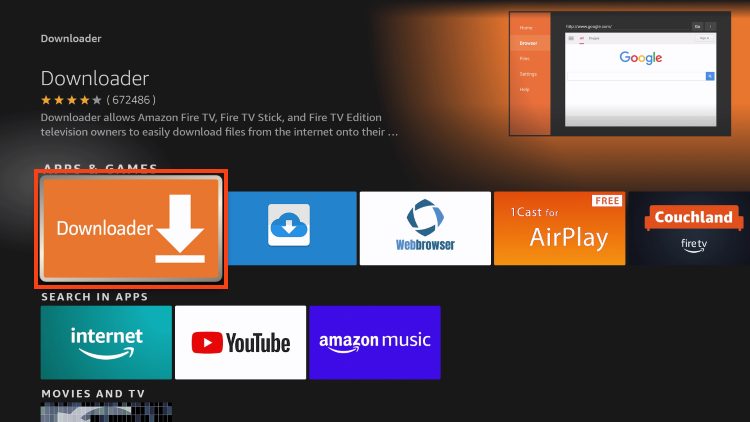
4. Si vous l'avez déjà installé, cliquez sur Télécharger. Si c'est votre première fois, cliquez sur Obtenir.
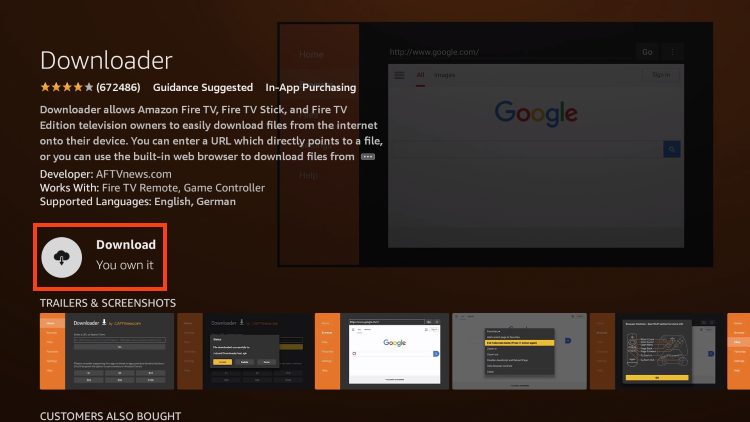
5. Le téléchargeur commencera à s'installer.
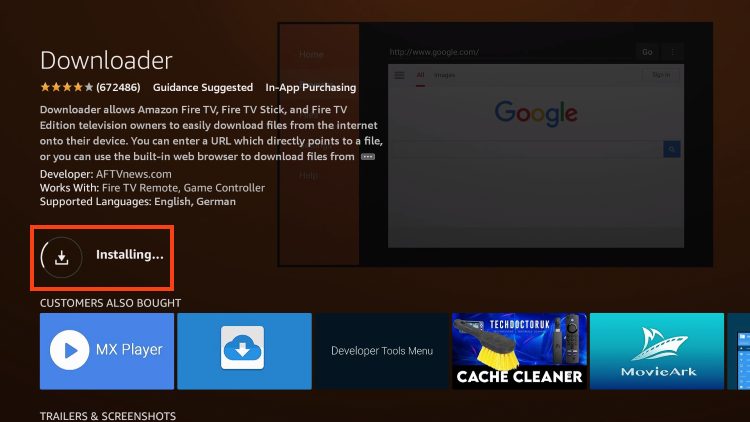
6. Une fois l'opération terminée, vous recevrez une notification dans le coin inférieur droit.
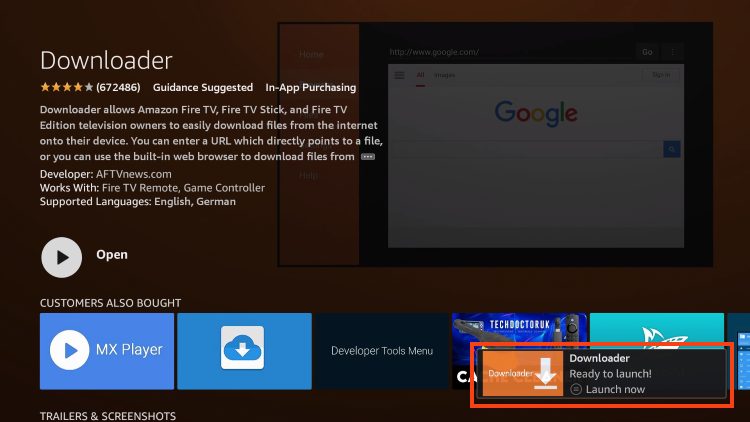
5. Avant de continuer, vous devez activer les applications inconnues dans les paramètres de votre appareil si vous ne l'avez pas déjà activé.
6. Revenez à l'écran d'accueil de FireStick après avoir installé l'application Downloader
Dans la barre de menu, cliquez sur Paramètres

7. Dans les Paramètres, choisissez l'option My Fire TV
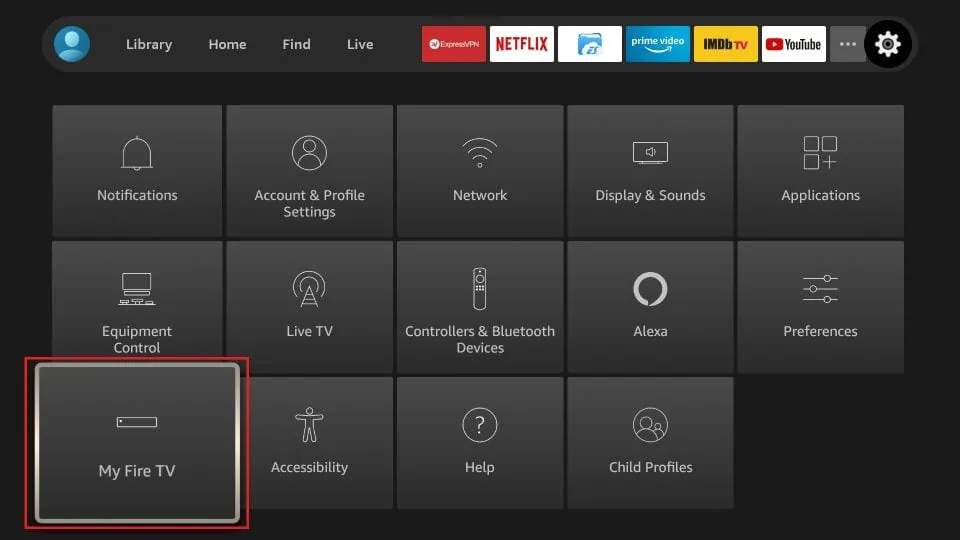
8. Lorsque l'ensemble d'options suivant s'affiche sur l'écran suivant, cliquez sur Options du développeur
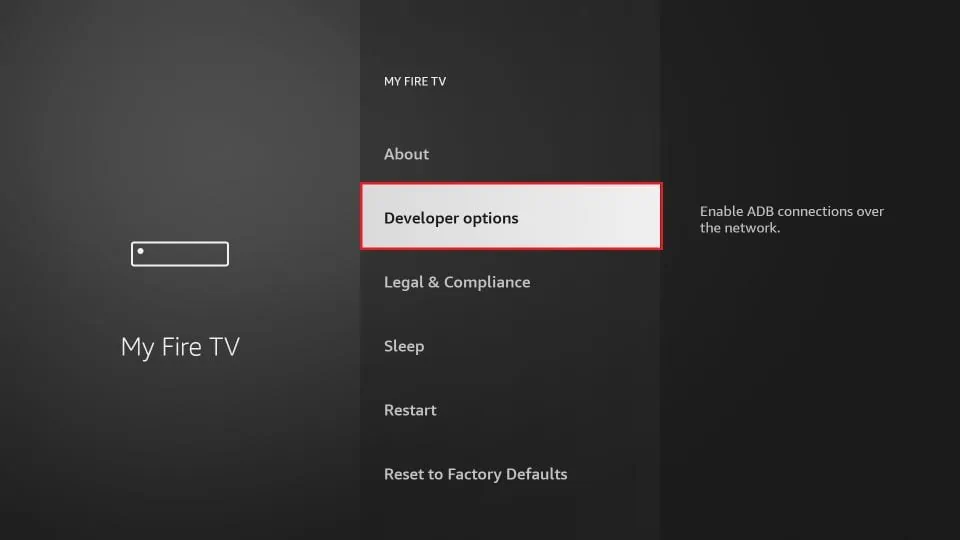
9. Cliquez sur Installer à partir d’applications inconnues
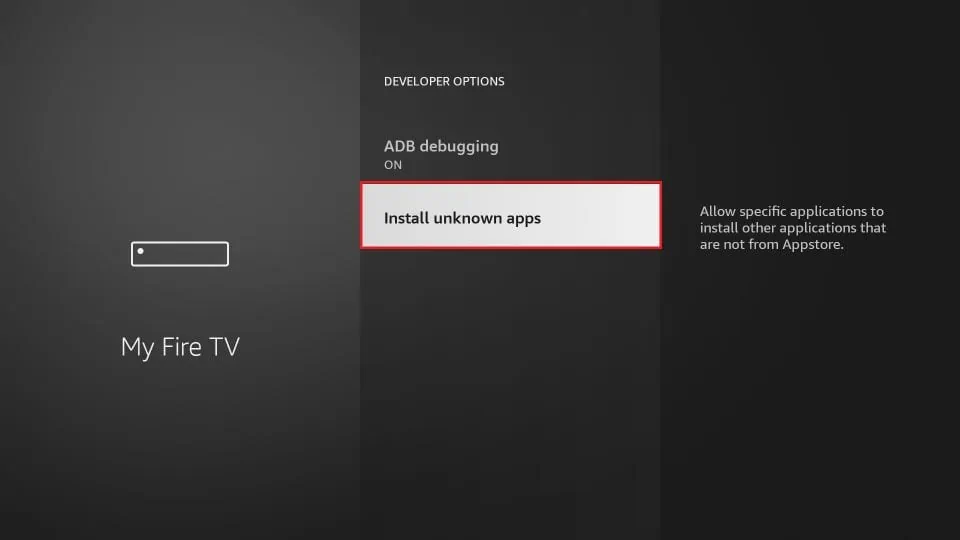
10. Cliquez sur Téléchargeur pour changer le statut sur ON
Vous avez ainsi configuré les paramètres de votre FireStick pour autoriser l'installation d'IPTV Smarters et d'autres applications tierces. Suivez les étapes ci-dessous :
9. Vous pouvez maintenant ouvrir l' application Downloader
. Lorsque vous exécutez l'application pour la première fois, une série d'invites apparaît. Ignorez-les jusqu'à ce que l'écran suivant s'affiche.
Étape 2 : Téléchargez IPTV Smarters Pro
1. Lancez le téléchargeur.
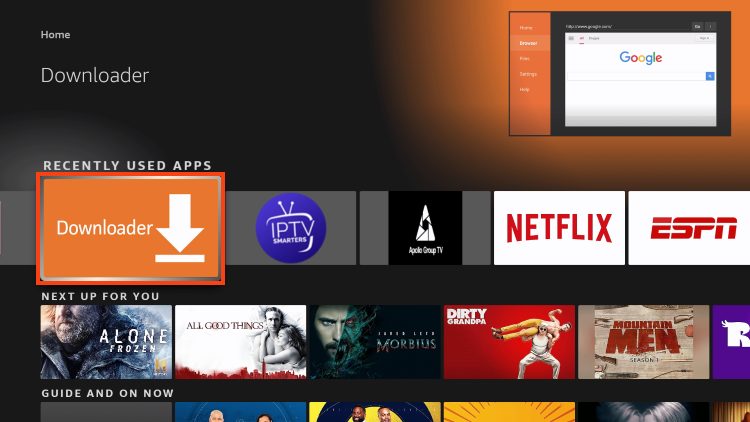
2. Cliquez sur la barre de menu URL qui lancera le clavier.
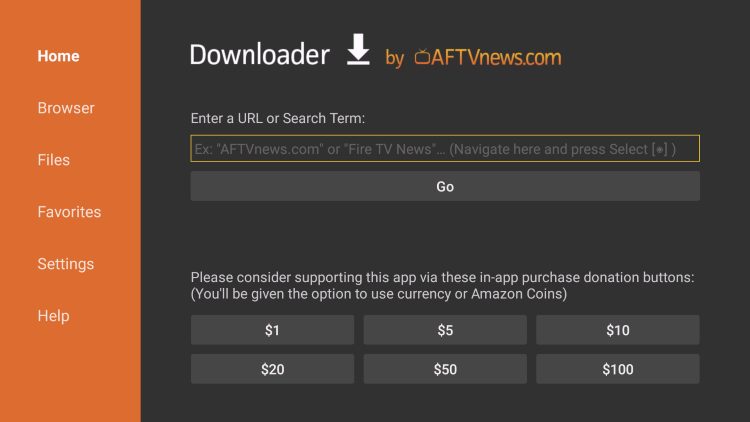
3. Maintenant, tapez 250931 et cliquez sur Go. *Ceci est le code de téléchargement officiel de la populaire boîte à outils TROYPOINT.
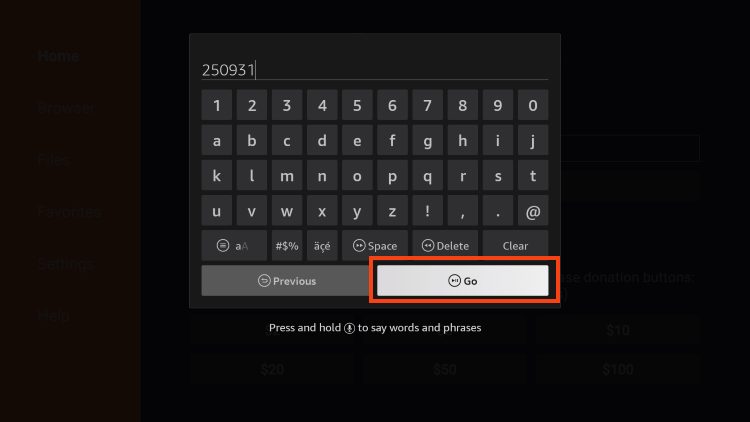
4. Attendez que la page se charge.
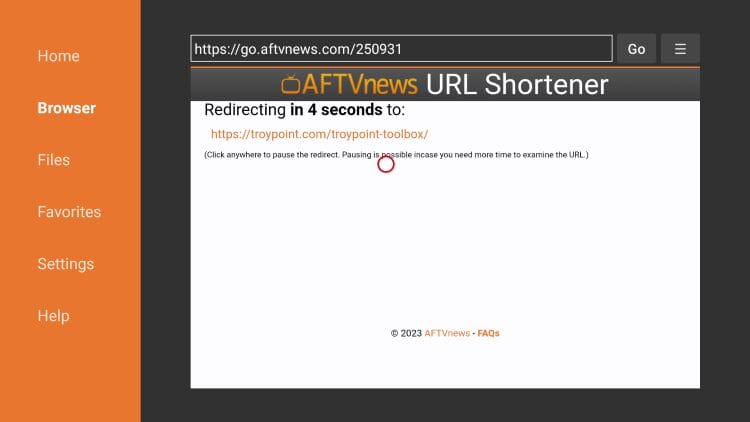
5. Vous êtes maintenant présenté avec l'écran d'accueil de la boîte à outils TROYPOINT qui propose des tonnes d'applications et d'outils populaires pour l'installation.
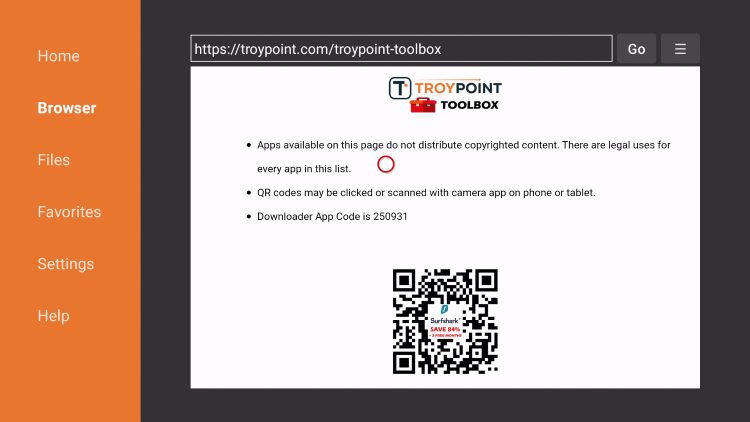
6. Faites défiler vers le bas pour trouver IPTV Smarters Pro et cliquez sur Télécharger.
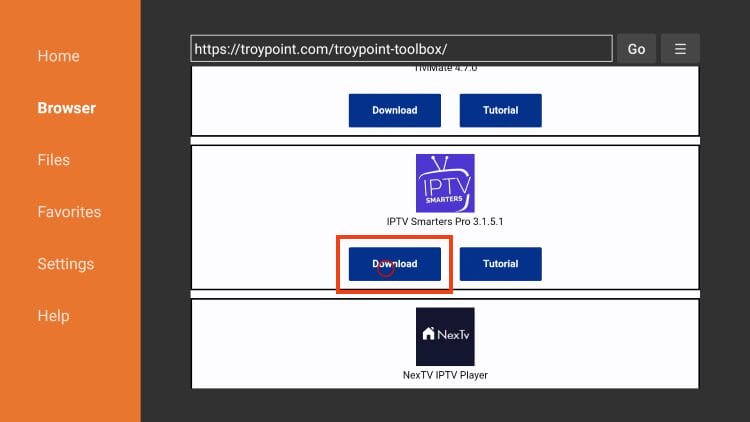
7. Attendez que l'application se télécharge.
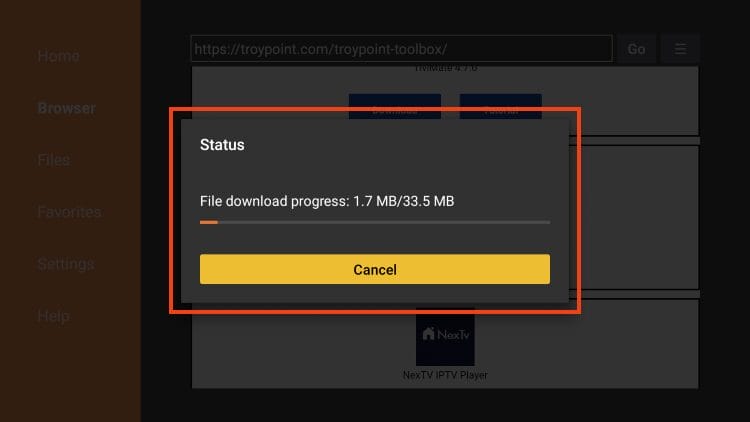
8. Cliquez sur Installer.
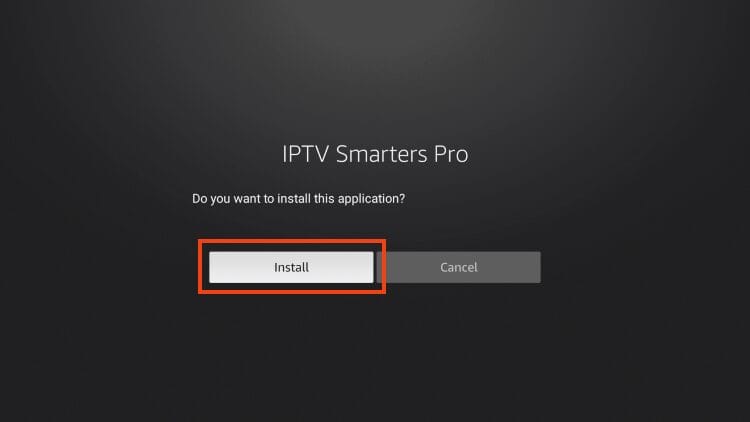
9. Vous rencontrerez ensuite le message Prêt à lancer !
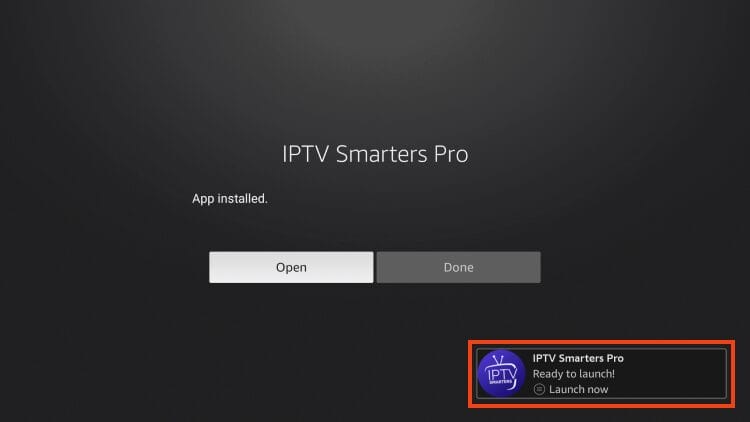
10. Cliquez sur Terminé.
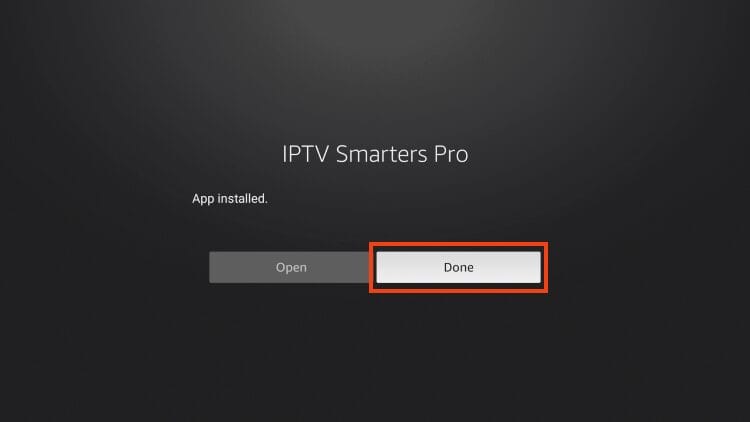
11. Vous serez alors invité à supprimer le fichier d'installation. Cela libérera de l'espace sur votre appareil. Cliquez sur « Supprimer ».
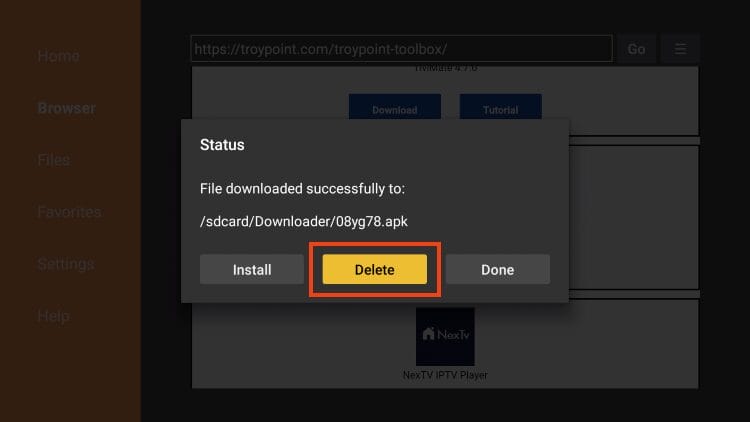
12. Cliquez à nouveau sur Supprimer.
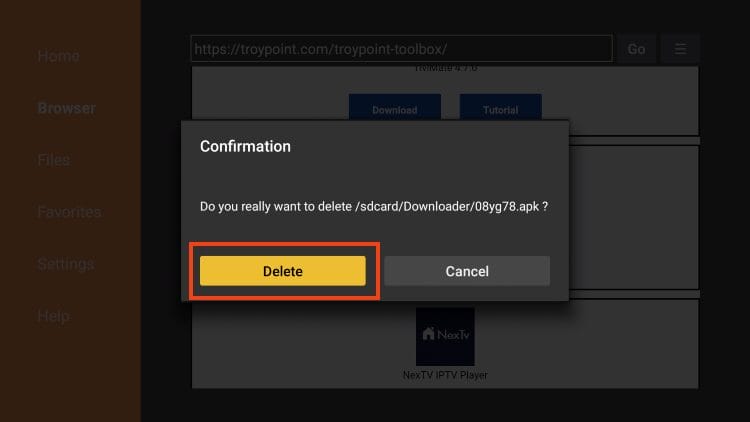
L'installation est maintenant terminée. Poursuivez votre lecture pour en savoir plus sur cette application et d'autres guides d'installation pour différents appareils.
Comment configurer les Smarters IPTV
Après l'installation, vous pouvez lancer l'application. Vous êtes d'abord invité à sélectionner votre mise en page.
- Si vous utilisez un appareil de diffusion en continu tel que Firestick ou Android TV/Google TV, sélectionnez TV et cliquez sur ENREGISTRER.
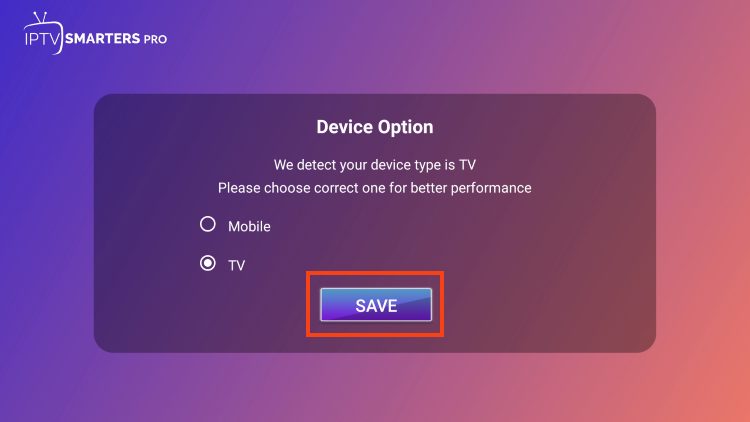
- Choisissez Connexion avec l'API Xtream Codes
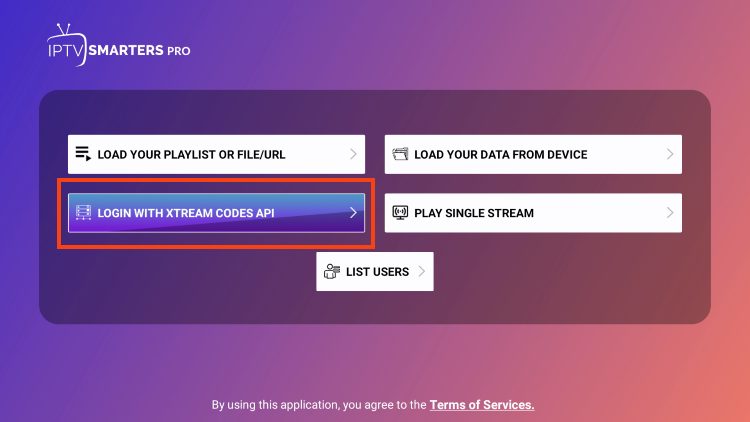
OU
Si votre fournisseur IPTV ne fournit pas la configuration des codes Xtream, vous pouvez utiliser une URL M3U et choisir de charger votre liste de lecture ou l'URL de votre fichier
La plupart des URL M3U nécessitent la saisie de votre nom d'utilisateur et de votre mot de passe. Vous les trouverez généralement à l'intérieur de l'URL : « nom d'utilisateur=xxxx » et « mot de passe=xxxx ». Vous saisirez votre nom d'utilisateur et votre mot de passe à l'emplacement des x.
Étant donné que ces URL M3U sont très longues à saisir, nous vous recommandons d'utiliser Xtream Code si possible.
- Saisissez les informations du compte et cliquez sur Ajouter un utilisateur
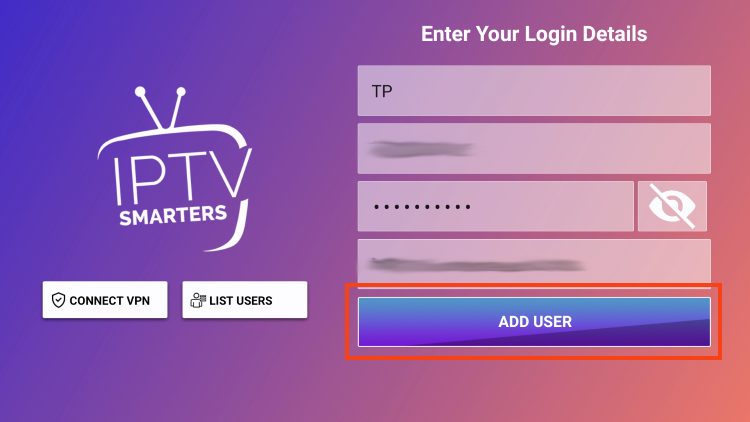
- Attendez que le message « Utilisateur ajouté avec succès » apparaisse
- Accédez désormais à votre contenu en streaming en direct et bien plus encore. Profitez-en !
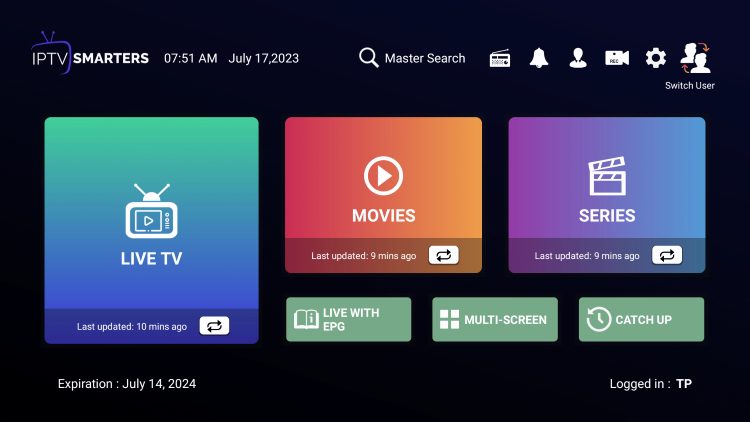
Alors que la plupart utiliseront IPTV Smarters Pro sur leur appareil de streaming Firestick ou Android TV/Google TV, il existe également une application iOS que les utilisateurs peuvent installer directement depuis l'App Store d'Apple.
1. Nous allons d'abord installer l' application Downloader
Cette application vous aidera à télécharger Ibo Pro Player sur FireStick (car les téléchargements par navigateur ne sont pas autorisés)
Vous pouvez également lire notre guide détaillé sur la façon de charger des applications sur FireStick avec Downloader.
2. Cliquez sur l' option Rechercher > Rechercher sur l'écran d'accueil de FireStick
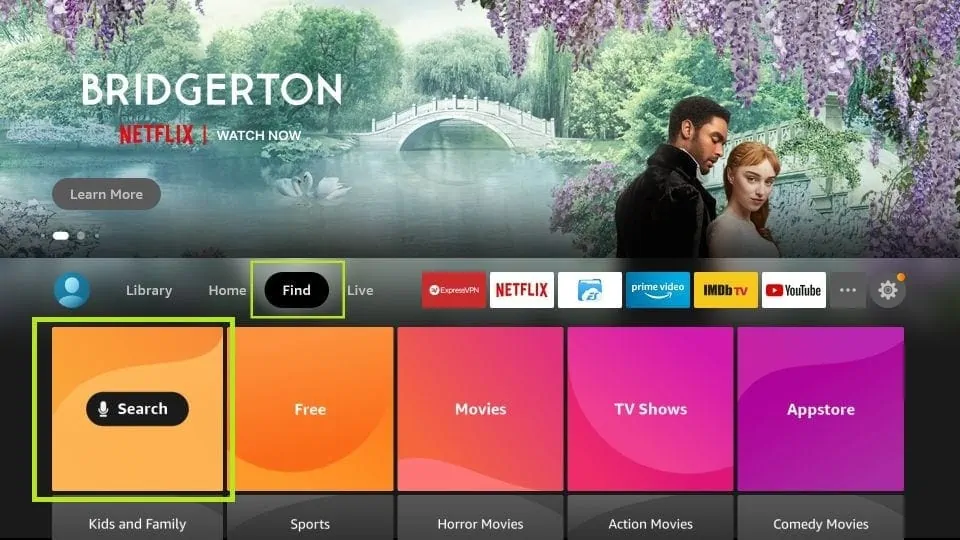
3. Tapez le nom de l'application (qui est Downloader )
Cliquez sur l' option Downloader lorsqu'elle s'affiche dans les résultats de recherche
Choisissez l' icône Downloader sur l'écran suivant et téléchargez et installez l'application

4. Revenez à l'écran d'accueil de FireStick après avoir installé l'application Downloader
Dans la barre de menu, cliquez sur Paramètres

5. Dans les Paramètres, choisissez l'option My Fire TV

Si les options du développeur ne s'affichent pas : sélectionnez la section « À propos » et appuyez sur l'option « Fire TV Stick » sept fois de suite.
Une notification apparaîtra sur votre écran « Pas besoin, vous êtes déjà développeur. »
6. Lorsque l'ensemble d'options suivant s'affiche sur l'écran suivant, cliquez sur Options du développeur

7. Cliquez sur Installer à partir d’applications inconnues
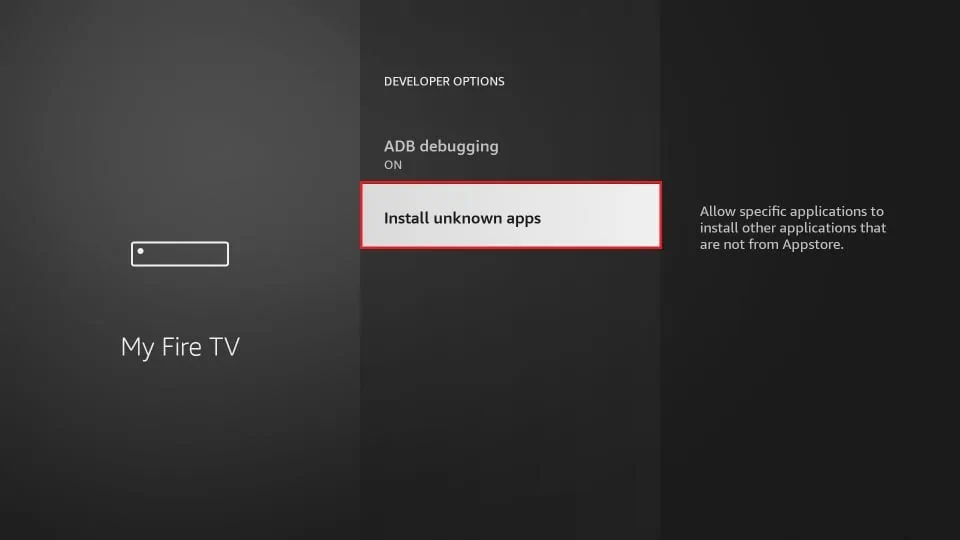
8. Cliquez sur Téléchargeur pour changer le statut sur ON
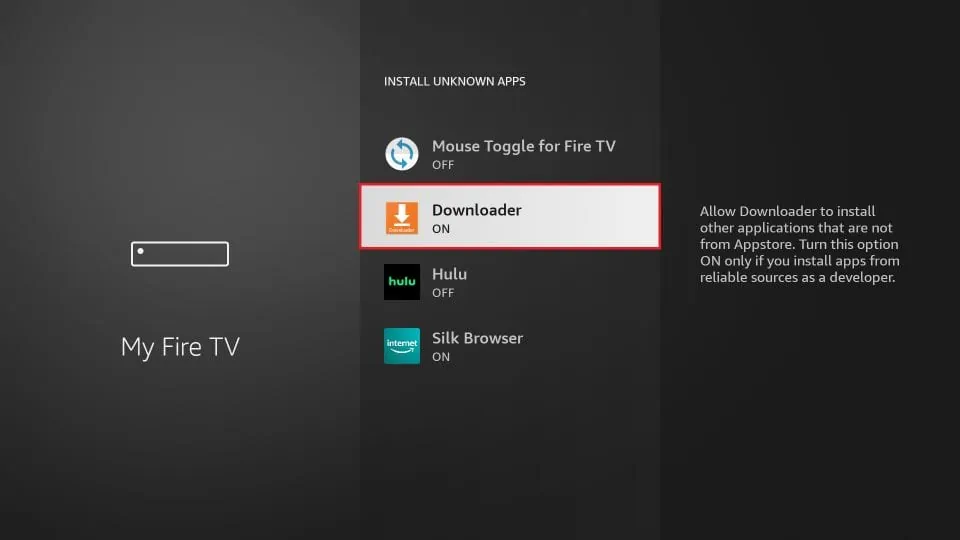
Vous avez ainsi configuré les paramètres de votre FireStick pour autoriser l'installation d'Ibo Pro Player et d'autres applications tierces. Suivez les étapes ci-dessous :
9. Vous pouvez maintenant ouvrir l' application Downloader
. Lorsque vous exécutez l'application pour la première fois, une série d'invites apparaît. Ignorez-les jusqu'à ce que l'écran suivant s'affiche.
Sur cet écran, vous devez cliquer sur la zone de texte URL sur le côté droit (assurez-vous que l'option Accueil dans le menu de gauche est sélectionnée) où il est indiqué « http:// »
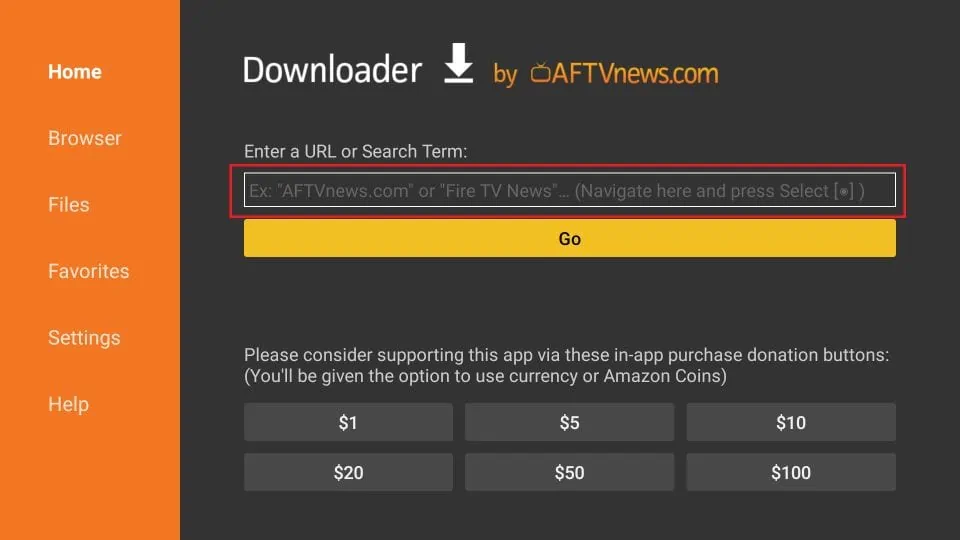
10. Allez-y et entrez le code de téléchargement : 834339
Cliquez sur GO
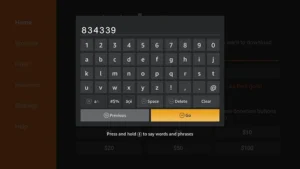
11. Cliquez sur Installer.
Attendez une minute ou deux jusqu'à ce que le lecteur Ibo Pro soit téléchargé sur votre appareil FireStick
13. Lancez Ibo Pro Player et attendez quelques secondes que l'application se charge.
Lors du premier lancement d'Ibo Pro Player,
Lors du premier lancement d'Ibo Pro Player,
Et soumettez le formulaire dans la page d'activation de l'appareil pour nous envoyer l'adresse Mac de l'appareil et la clé de l'appareil, et nous activerons automatiquement votre abonnement.
Parcourez les trois parties ci-dessous pour obtenir TiviMate sur FireStick.
Partie 1 : Télécharger Downloader sur FireStick
1. Ouvrez l’écran d’accueil du FireStick.
2. Accédez au menu Rechercher .

3. Sélectionnez Rechercher en haut.
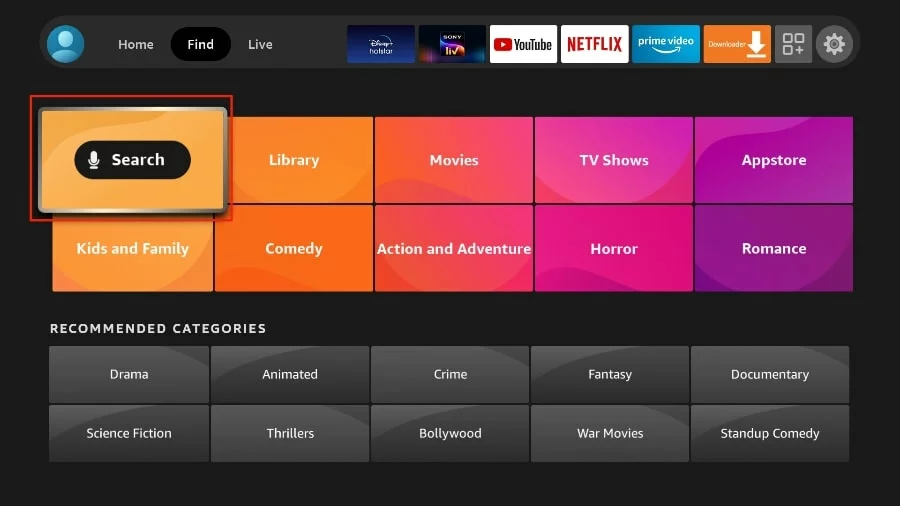
4. Cela ouvrira un clavier virtuel sur votre FireStick.

5. Commencez à saisir « Téléchargeur » . Sélectionnez « Téléchargeur » lorsqu'il apparaît parmi les suggestions sous le clavier.
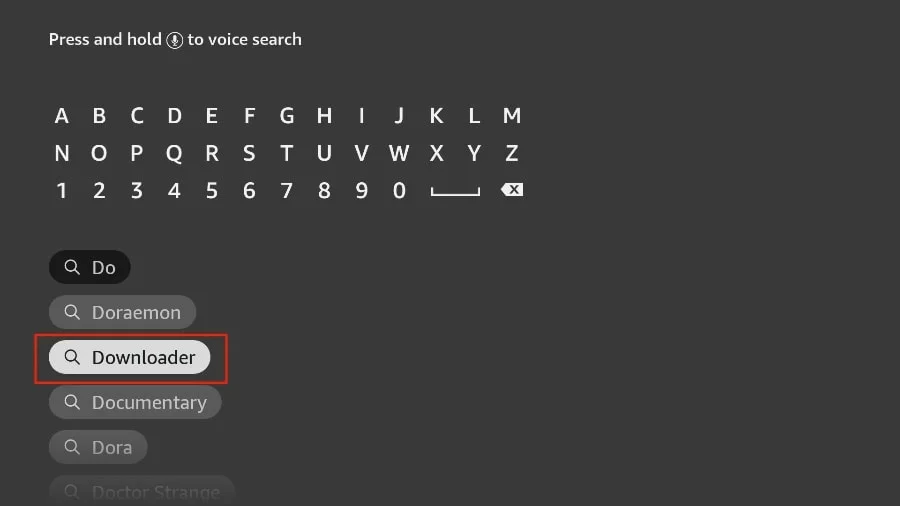
6. Sélectionnez l' application Téléchargeur , reconnaissable à son fond orange. Ensuite, sur l'écran suivant, sélectionnez le bouton Obtenir ou Télécharger .

L'installation de l'application Downloader sur votre FireStick prendra une minute. Avant d'ouvrir l'application Downloader pour installer TiviMate APK, vous devez effectuer des modifications dans les paramètres du FireStick. Sinon, des erreurs d'installation se produiront.
Partie 2 : Modifier les paramètres de FireStick
1. Appuyez sur le bouton d’accueil de votre télécommande FireStick.
2. Accédez à l’ engrenage des paramètres à l’extrême droite.
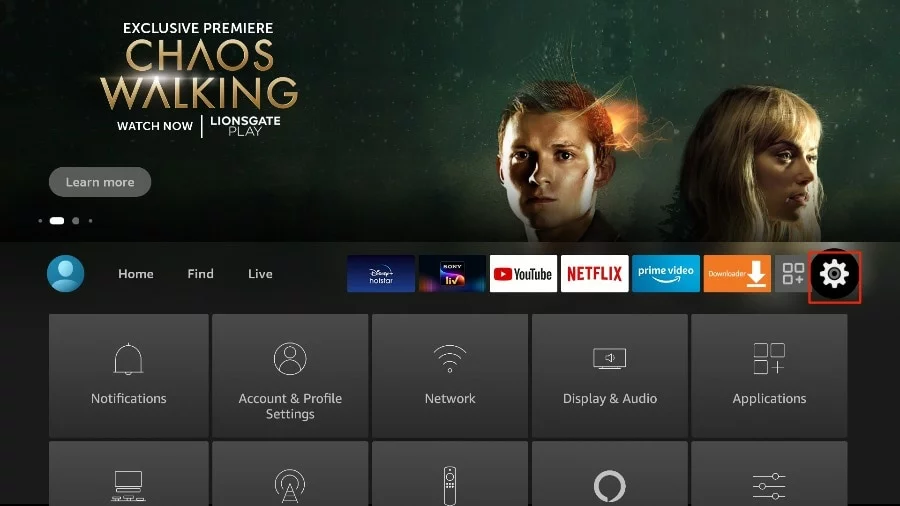
3. Faites défiler vers le bas et sélectionnez My Fire TV .
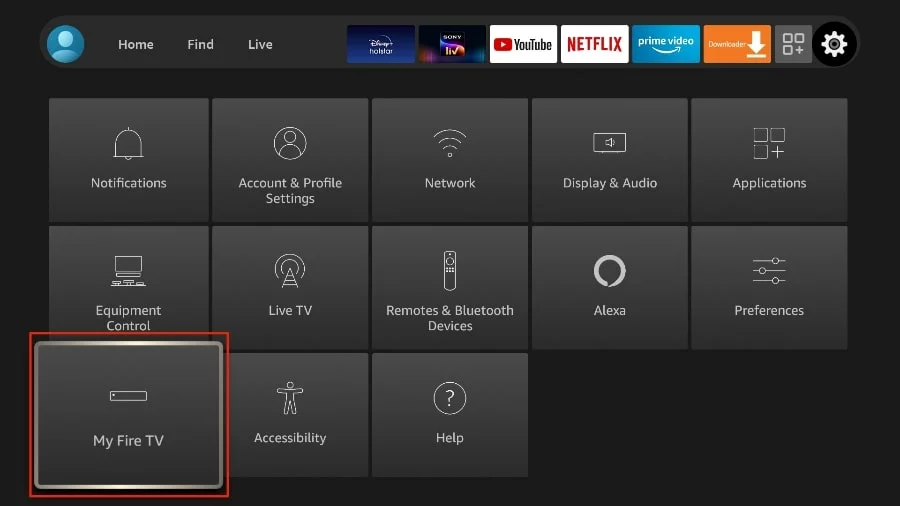
4. Choisissez Options du développeur .
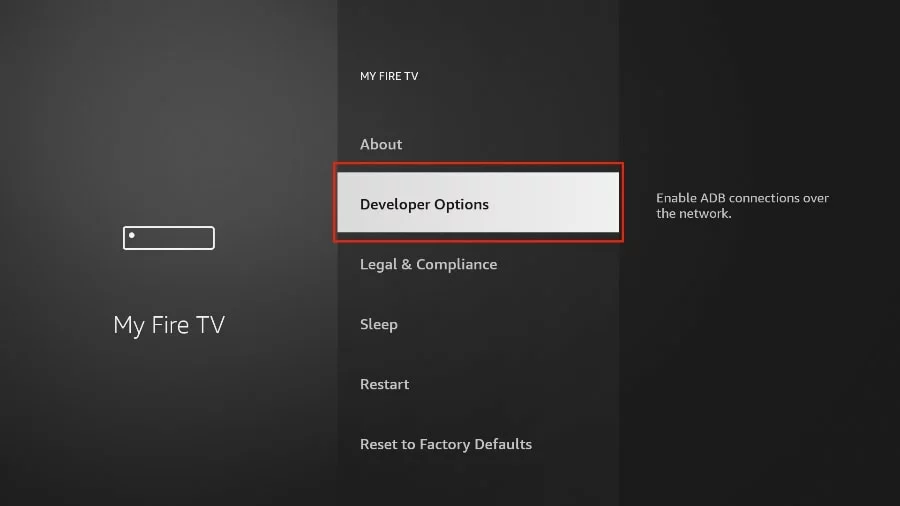
5. Rechercher des applications provenant de sources inconnues . Cette option est désactivée par défaut. Sélectionnez-la pour l' activer .
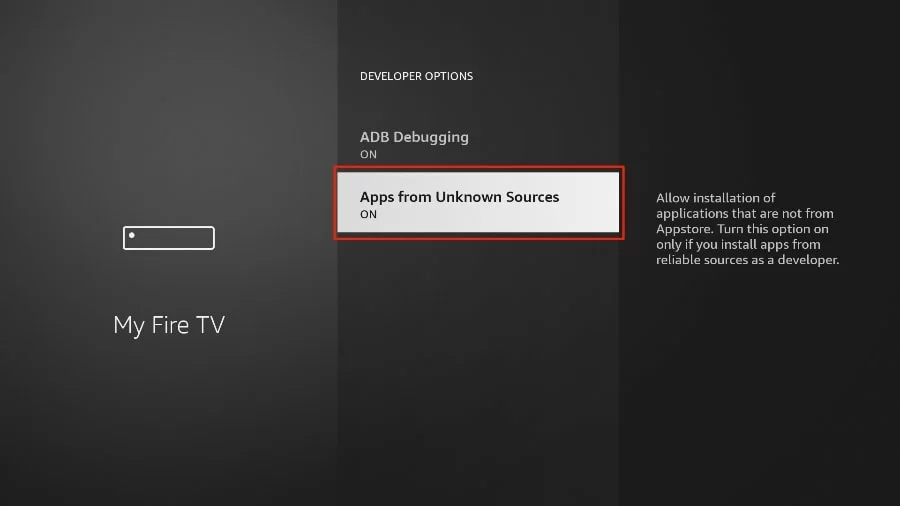
Vous pouvez désormais télécharger n'importe quel fichier d'installation d'application (APK) sur votre FireStick sans problème. Suivez les étapes ci-dessous pour installer l'APK TiviMate sur votre FireStick à l'aide de l'application Downloader.
Partie 3 : Utiliser Downloader pour installer TiviMate sur FireStick
1. Accédez au menu Applications depuis l’accueil du FireStick.
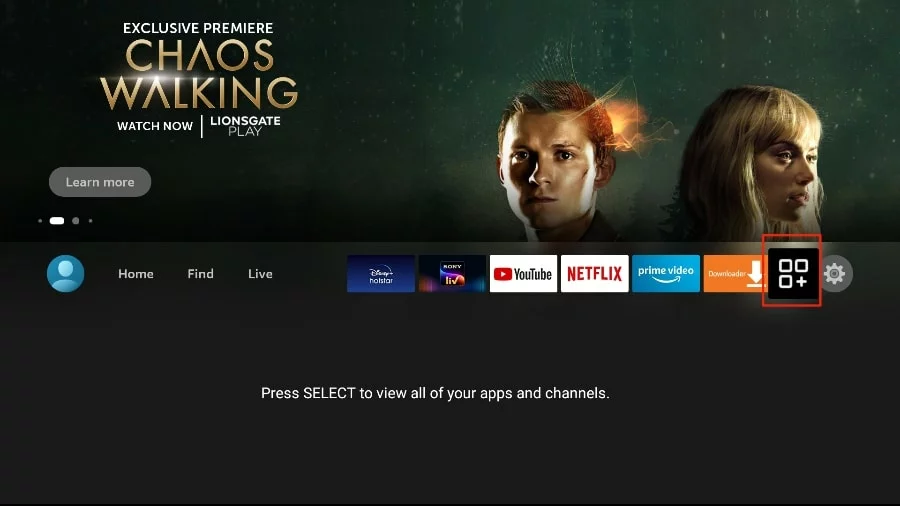
2. Ouvrez l' application Downloader et sélectionnez la case Entrer une URL sur l'écran d'accueil.
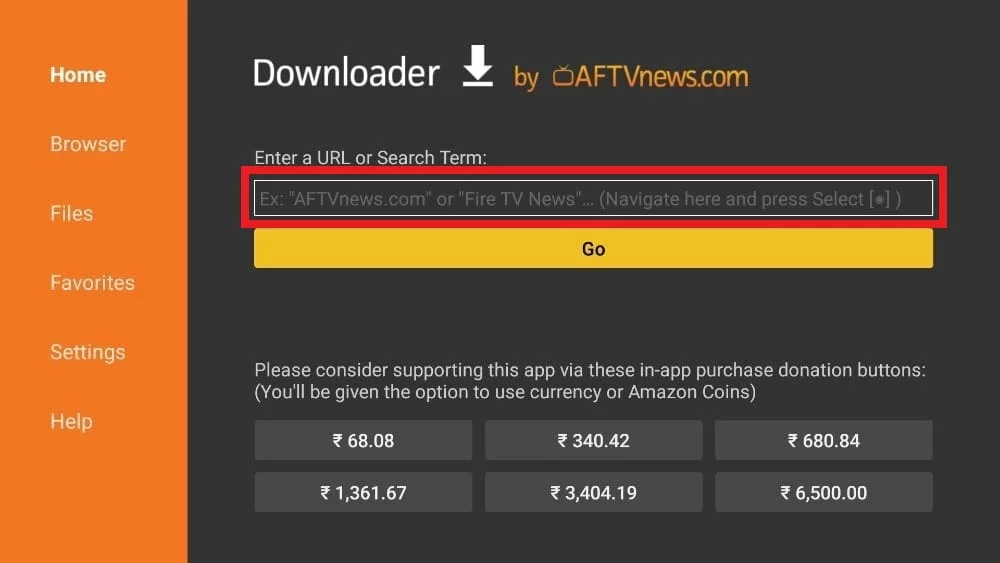
3. Un clavier virtuel s'ouvrira. Saisissez https://www.firesticktricks.com/tivi et appuyez sur « Aller » en bas.
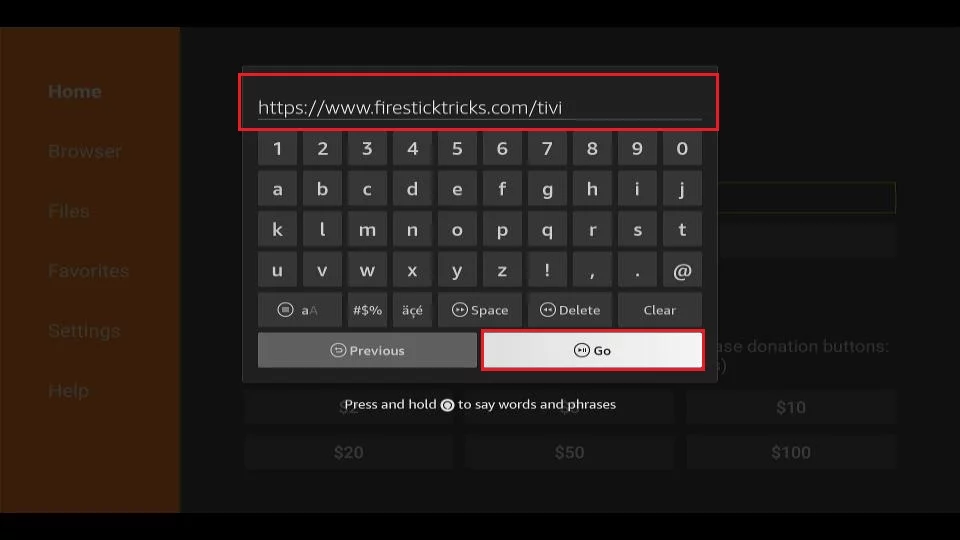
4. Le téléchargeur installera le dernier APK TiviMate sur votre FireStick. Il pèse environ 11 Mo.
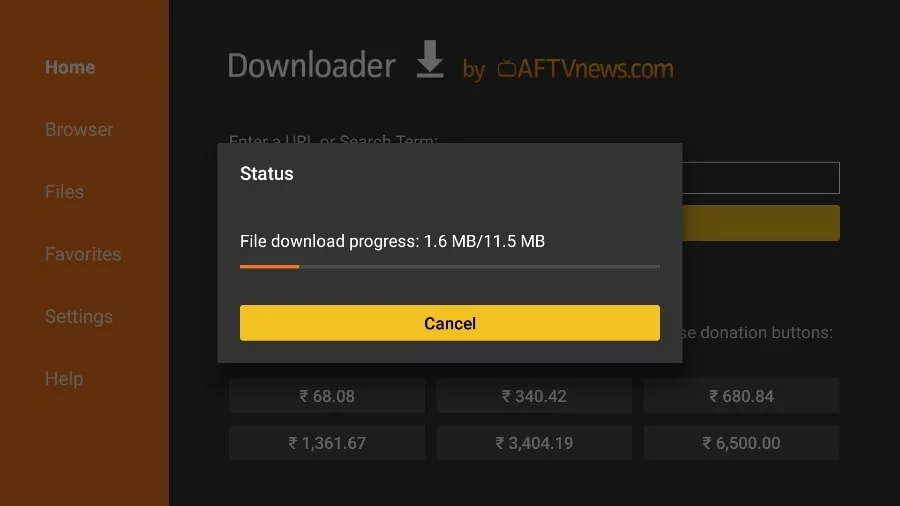
5. Cliquez sur Installer lorsque vous y êtes invité.
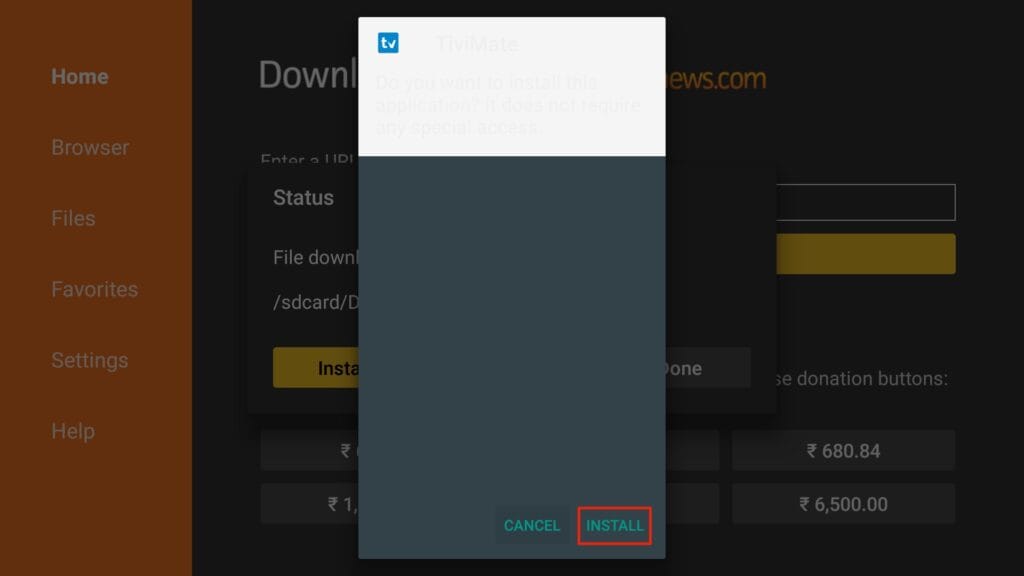
6. Après l'installation, supprimez l'APK de votre appareil.
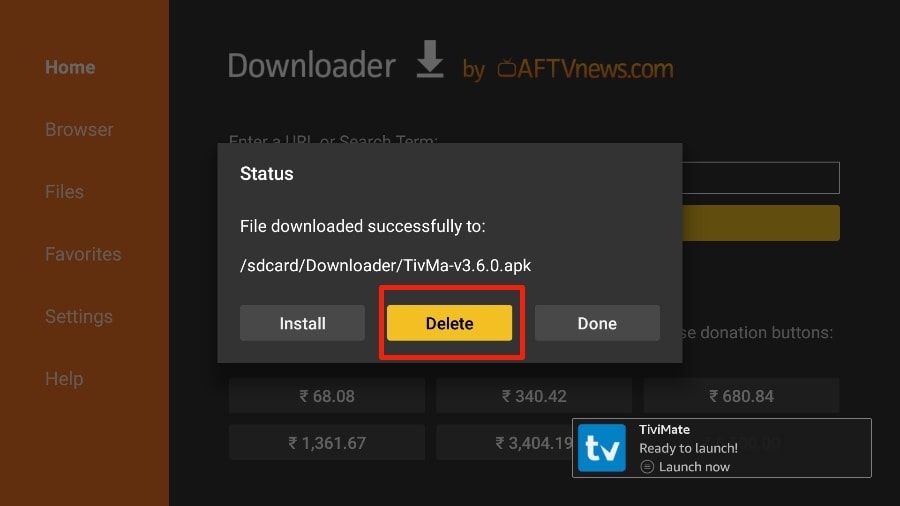
Je suggère à nos lecteurs de supprimer le fichier APK du FireStick, car il n'est plus utile ; nous l'avons déjà utilisé pour installer TiviMate. De manière générale, je vous conseille de ne pas utiliser de fichiers et de fichiers multimédias inutiles sur votre FireStick. Un manque d'espace de stockage peut entraîner des performances médiocres sur l'ensemble de l'appareil.
Voilà, vous avez installé avec succès l'APK TiviMate sur votre FireStick. Vous êtes maintenant prêt à profiter de centaines de chaînes en direct, de films et de séries TV sur votre FireStick. Avant de parler de l'application, effectuons quelques réglages pour plus de commodité.
TiviMate IPTV Player est une application addictive. Vous l'utiliserez probablement fréquemment. Je vous conseille de l'installer directement sur l'écran d'accueil de votre FireStick pour y accéder facilement. Suivez les étapes ci-dessous pour y parvenir.
1. Appuyez sur le bouton d’accueil de votre télécommande FireStick et maintenez-le enfoncé.
2. Sélectionnez Applications sur l’écran suivant.
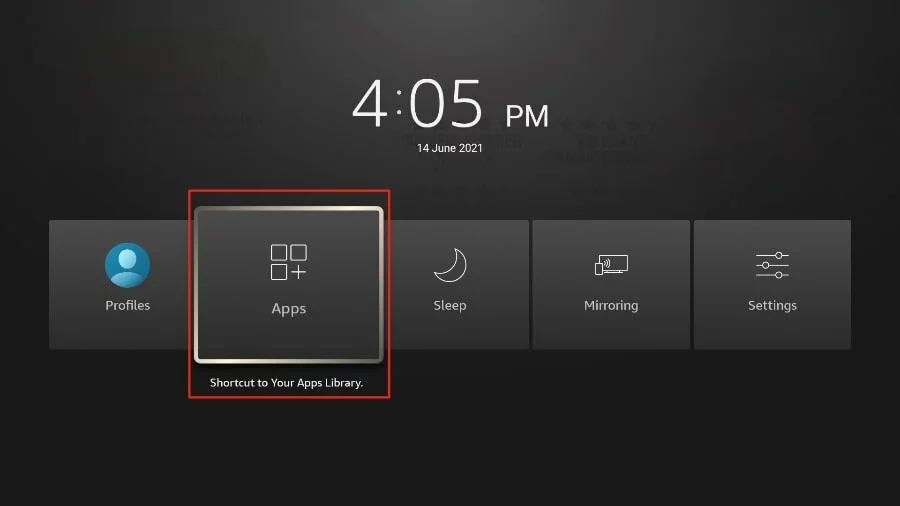
3. Faites défiler jusqu'à TiviMate IPTV Player, mais ne le sélectionnez pas. Au lieu de le sélectionner, appuyez sur le bouton Options de votre télécommande FireStick.

4. L'option « Déplacer » se trouve sur le côté droit. Sélectionnez-la.
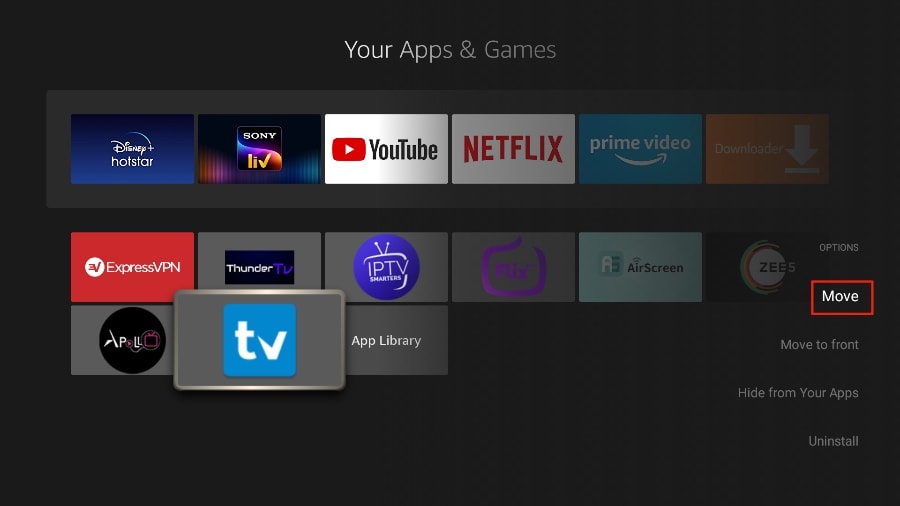
5. Déplacez TiviMate vers la rangée supérieure, puis appuyez sur le bouton de sélection de votre télécommande pour confirmer le nouvel emplacement.
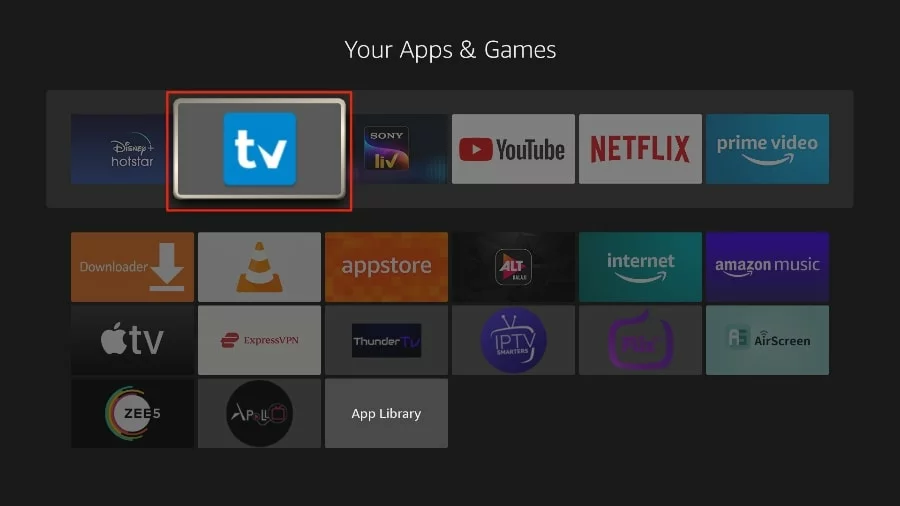
6. Vous pouvez désormais accéder facilement à TiviMate Player depuis l'écran d'accueil de votre FireStick. Plus besoin de parcourir un menu à chaque fois.
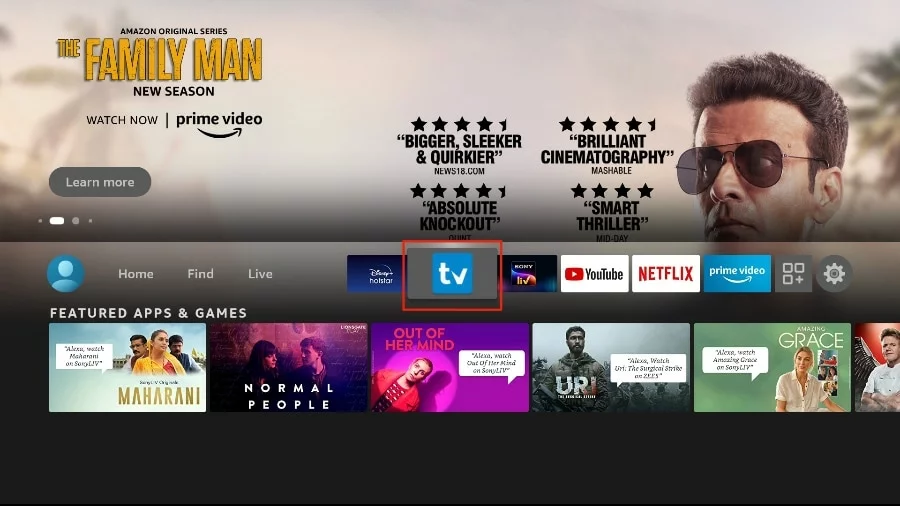
Ouvrez l' application TiviMate .

2. Sélectionnez Ajouter une playlist .
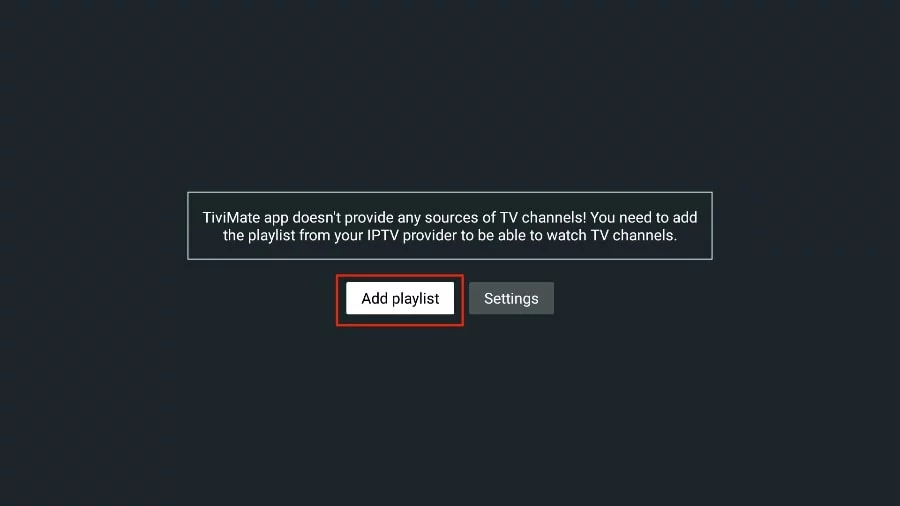
3. TiviMate vous demandera d'ajouter une playlist via un lien M3U, un code Xtream ou un portail Stalker. Sélectionnez la playlist M3U .
Vous pouvez choisir des codes Xtream et ajouter les informations de connexion reçues par e-mail
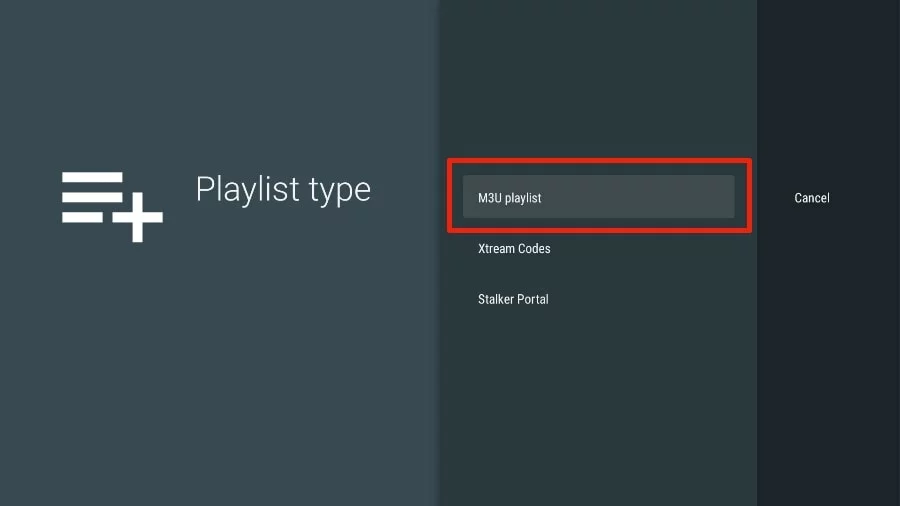
Dans cet article, nous utiliserons un lien M3U pour accéder à un service IPTV dans l'application TiviMate. En vous abonnant à notre service IPTV, vous recevrez un e-mail contenant les informations de connexion et un lien M3U . Si vous ne recevez pas de lien M3U, veuillez contacter notre service client.
4. TiviMate vous demandera votre lien M3U. Saisissez-le et cliquez sur Suivant .
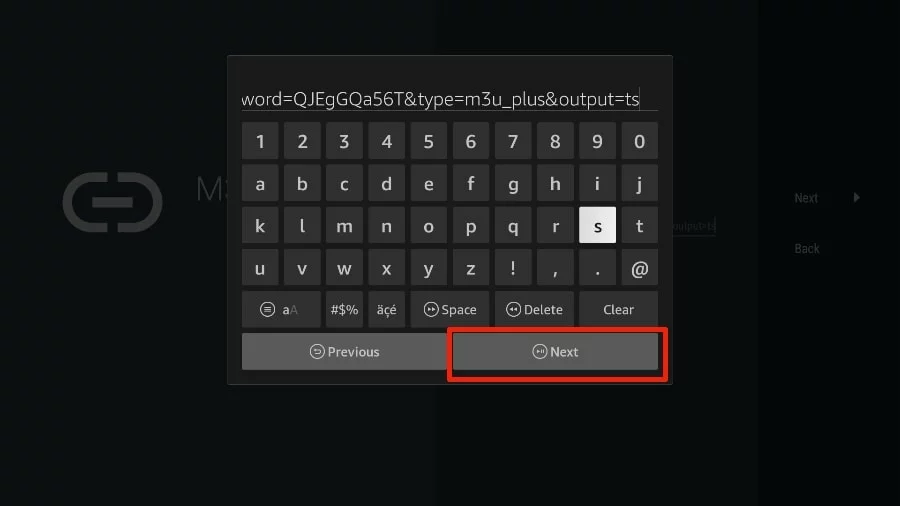
5. TiviMate chargera le service IPTV et offrira un aperçu du nombre de chaînes et de films disponibles dans le forfait IPTV.
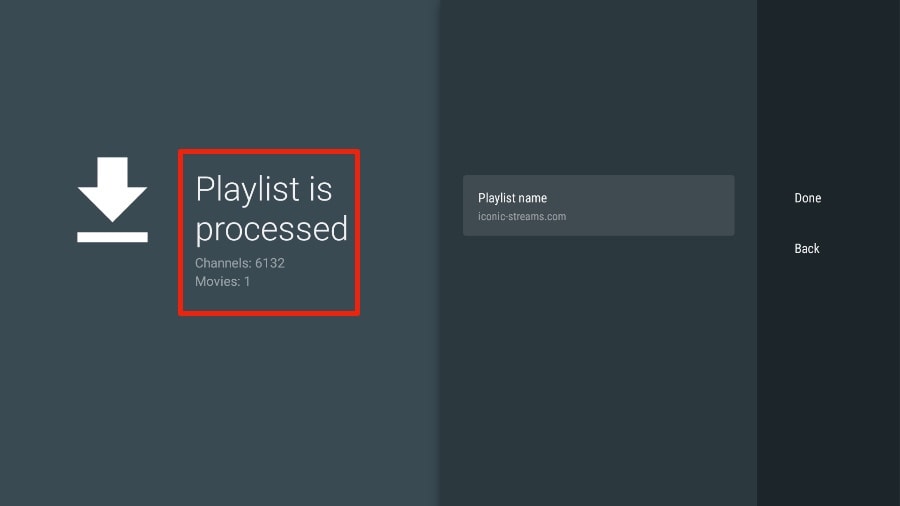
6. Ajoutez un nom de playlist .
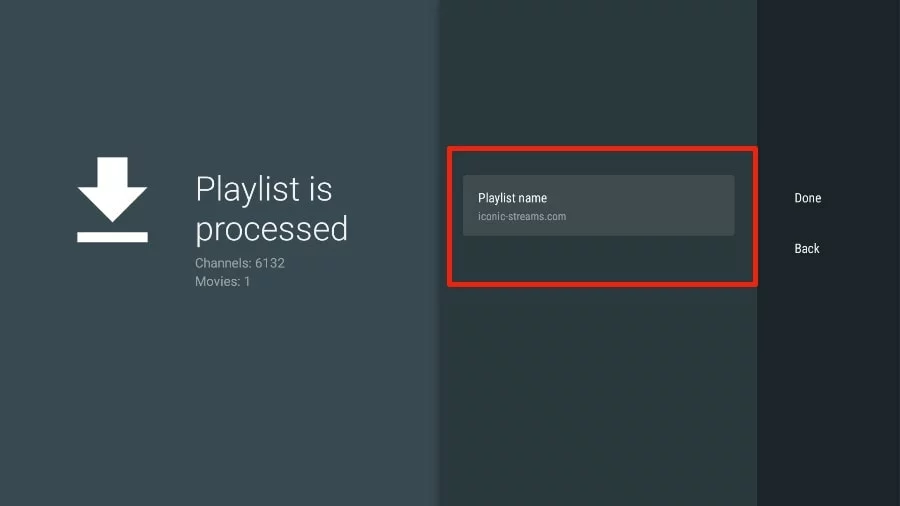
7. Si le traitement de la liste de lecture est terminé, sélectionnez Terminé .
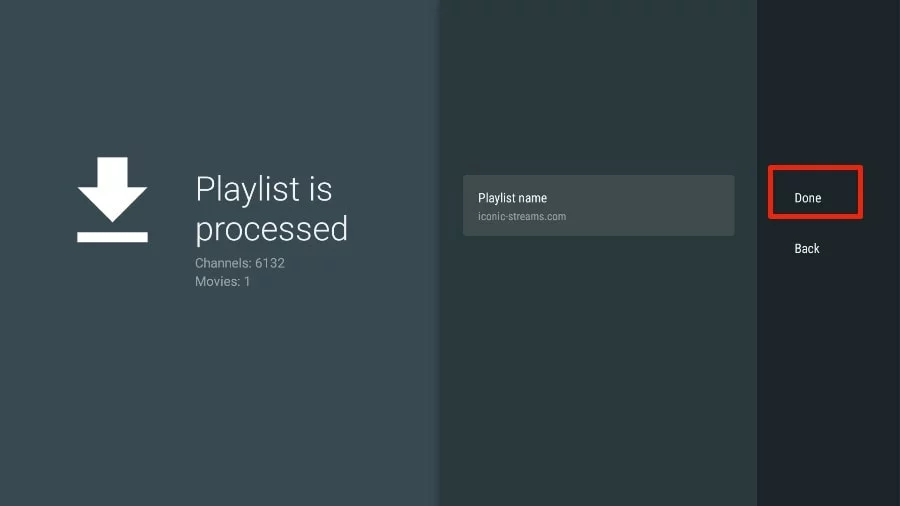
Une minute ou deux plus tard, vous verrez le contenu du service IPTV apparaître dans l'application TiviMate.
Notre IPTV est livrée avec un EPG (guide électronique des programmes) dédié, comme indiqué ci-dessous.
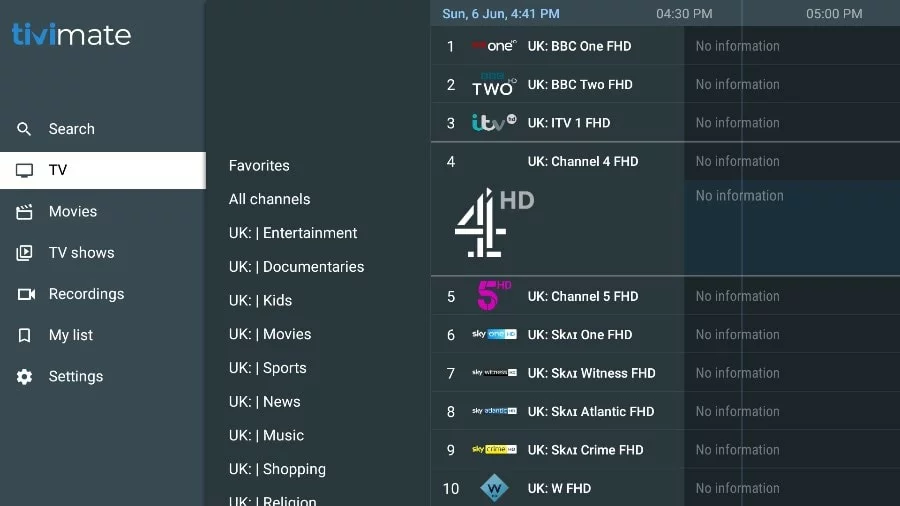
Si vous ne voyez pas d'EPG activé dans l'application TiviMate, envisagez de l'activer dans les paramètres de l'application .
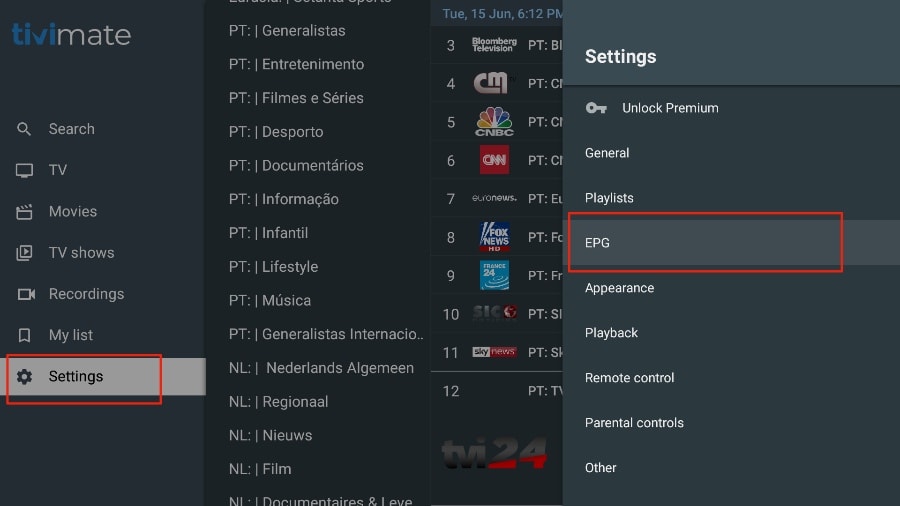

Comme mentionné précédemment, les principales fonctionnalités de TiviMate sont payantes. La version premium est payante pour profiter pleinement de TiviMate.
Lorsque vous tentez d'accéder à une fonctionnalité premium sans compte premium, TiviMate vous invite à passer à la version premium. Par exemple, lorsque vous ajoutez une chaîne à vos favoris, TiviMate vous invite à mettre à jour l'application. Si vous souhaitez continuer avec la version gratuite, cliquez sur Annuler et continuez à utiliser l'application gratuite TiviMate sur FireStick.
Pour acheter la version premium, vous devez utiliser l'application TiviMate Companion sur le Google Play Store. Voici comment procéder.
L'abonnement à l'application Tivimate n'est pas inclus dans nos forfaits.
Recherchez sur votre téléviseur l'une des applications ci-dessous
- IBO Pro Player (fortement recommandé/très facile à configurer) Ouvrez l'application et soumettez le formulaire dans la page d'activation de l'appareil pour nous envoyer l'adresse Mac de l'appareil et la clé de l'appareil, et nous activerons automatiquement votre abonnement.
- IPTV Smarters Pro (sélectionnez les codes API Xtream) (fortement recommandé/très facile à configurer)
- DUPLEX play
- Flix IPTV
- SET IPTV
- ELK Player
- Nanomid
- Smart IPV (Not really recommended)
- Smart STB (Not really recommended)
- STB Emu (Not really recommended)
Une fois que vous avez installé l’une de ces applications recommandées,
Vous pouvez utiliser les informations d'abonnement que vous avez reçues de notre part pour vous connecter.
Veuillez installer l’une des applications IOS recommandées ci-dessous :
- IBO Pro Player (fortement recommandé/très facile à configurer) Ouvrez l'application et soumettez le formulaire dans la page d'activation de l'appareil pour nous envoyer l'adresse Mac de l'appareil et la clé de l'appareil, et nous activerons automatiquement votre abonnement.
- IPTV Smarters Pro (sélectionnez les codes API Xtream) (fortement recommandé/très facile à configurer)
Une fois que vous avez installé l'une de ces applications recommandées, sélectionnez l'API des codes Xtream et vous pouvez utiliser les informations d'abonnement que vous avez reçues de notre part pour vous connecter.
Accédez au Play Store et recherchez l'une des applications recommandées ci-dessous :
- IBO Pro Player (fortement recommandé/très facile à configurer) Ouvrez l'application et soumettez le formulaire dans la page d'activation de l'appareil pour nous envoyer l'adresse Mac de l'appareil et la clé de l'appareil, et nous activerons automatiquement votre abonnement.
- IPTV Smarters Pro (sélectionnez les codes API Xtream) (fortement recommandé/très facile à configurer)
Une fois que vous avez installé l'une de ces applications recommandées, vous pouvez utiliser les informations d'abonnement que vous avez reçues de notre part pour vous connecter.
Ce tutoriel vous guidera à travers les instructions de configuration simples de l'émulateur STB.
« STB Emulator » peut émuler les décodeurs IPTV suivants.
|
Décodeur IPTV |
Soutien |
|
MAG 200 |
Oui |
|
MAG 245 |
Oui |
|
MAG 250 |
Oui |
|
MAG 260 |
Oui |
|
MAG 270 |
Oui |
|
MAG 275 |
Oui |
|
Aura HD |
Oui |
- Instructions de configuration de l'émulateur STB :
-
- Téléchargez « STB Emulator » depuis le Google Play Store ici .
- Installez et chargez l'application « STB Emulator » et vous verrez votre « adresse MAC » à l'écran.
- Appuyez près du « coin supérieur droit », puis cliquez sur « Paramètres » – la 4e icône à partir de la droite.
- Appuyez sur « Profils ».
- Appuyez sur « Tester le portail » pour modifier le profil existant ou sur « Ajouter un profil » pour en démarrer un nouveau.
- Appuyez sur « Modèle STB ».
- Appuyez sur « MAG 250 » ou sur le décodeur que vous souhaitez émuler.
- Appuyez sur « Paramètres du portail ».
- Saisissez votre « URL du portail » (vérifiez votre e-mail d'activation) et cliquez sur OK.
- Appuyez maintenant sur « Résolution d'écran ».
- Choisissez « 1280×720 » (vous pouvez choisir une vitesse supérieure avec une vitesse Internet de 16 Mbps ou plus).
- Quittez l'application et redémarrez.
- Vous verrez maintenant votre liste de chaînes.
Dépannage de l'émulateur STB
Si vous rencontrez des problèmes pour visualiser les chaînes, veuillez suivre cette solution recommandée :
redémarrez votre application, votre appareil/box et votre routeur Wi-Fi.
Comment installer IPTV sur Roku avec une astuce simple
Ce tutoriel explique étape par étape comment installer l'IPTV sur Roku. Si vous utilisez un appareil Roku, vous devez installer l'IPTV sur celui-ci. Les instructions ci-dessous nécessitent l'utilisation d'un ordinateur pour télécharger le fichier de l'application IPTV et l'ajouter à votre appareil de streaming Roku.
Si vous utilisez un autre lecteur IPTV tel que TiviMate , vous pouvez également regarder l'IPTV sur Roku en diffusant sur votre appareil Roku. IPTV Smarters est l'un des meilleurs lecteurs IPTV, compatible avec des centaines de services IPTV utilisant une URL de serveur.
Bref, voyons comment installer l'IPTV sur Roku. J'ai divisé les instructions en quatre parties pour les rendre plus faciles à suivre :
- Partie 1 : Activation des options de développement sur Roku
- Partie 2 : Ajout de la chaîne IPTV Smarters
- Partie 3 : Téléchargement du package IPTV Smarters sur votre ordinateur
- Partie 4 : Installation d'IPTV Smarters sur Roku
Ne vous inquiétez pas, le processus est plus simple qu'il n'y paraît. Commençons.
Activer les options de développement sur Roku
1. Lancez votre Roku en basculant sur son entrée HDMI sur votre téléviseur.
2. Prenez votre télécommande Roku et appuyez sur les boutons suivants dans cet ordre : bouton Accueil x3, flèche vers le haut x2, flèche droite x1, flèche gauche x1, flèche droite x1, flèche gauche x1, flèche droite x1 .
3. Si cela est fait correctement, le menu des options du développeur apparaîtra sur l'écran de votre téléviseur Roku.

4. Notez l’ adresse IP indiquée sur l’écran.

5. Sélectionnez Activer le programme d'installation et redémarrez (le mien indique Désactiver car je l'ai déjà fait).

6. Faites défiler le contrat de licence des outils de développement et sélectionnez J'accepte .
7. Créez un mot de passe pour votre serveur web à l'aide du clavier qui apparaît. Vous en aurez besoin ultérieurement.
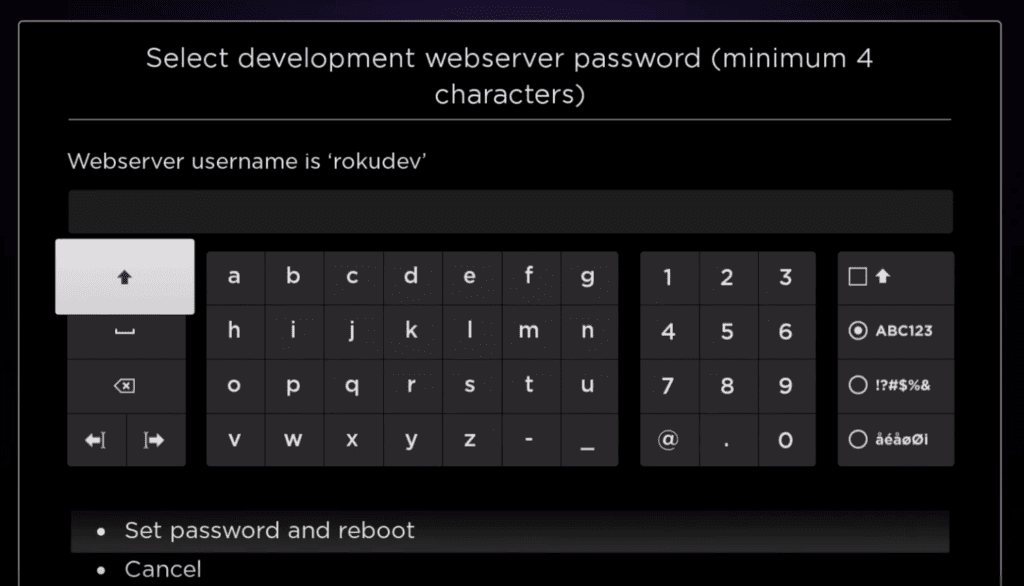
8. Sélectionnez Définir le mot de passe et redémarrez .

Partie 2 : Ajouter la chaîne IPTV Smarters
1. Accédez à votre ordinateur et accédez à my.roku.com à l'aide de n'importe quel navigateur.
2. Saisissez votre nom d'utilisateur et votre mot de passe pour votre compte Roku, puis cliquez sur Soumettre .
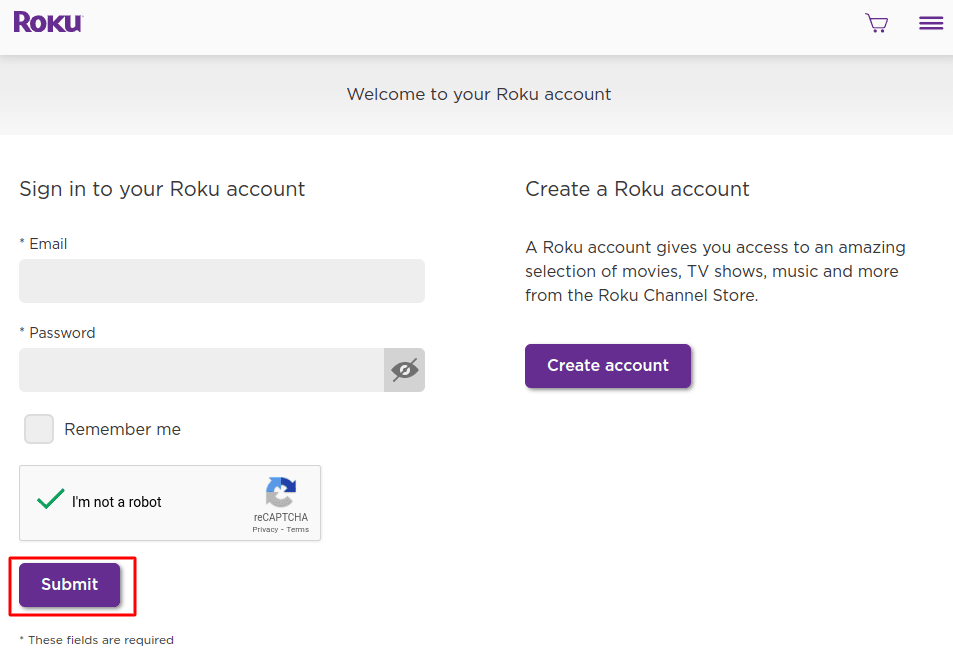
3. Une fois connecté, sélectionnez Ajouter une chaîne avec un code , sous Gérer le compte .
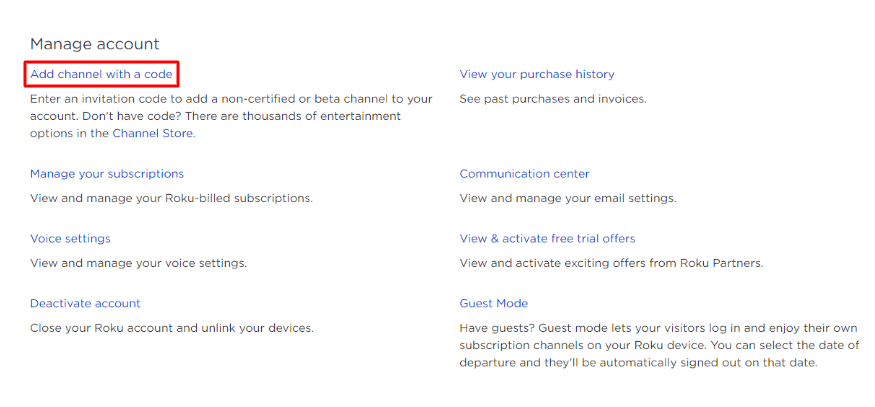
4. Saisissez « iptvsmarters » dans le champ. Assurez-vous d'avoir saisi le texte exactement comme indiqué.
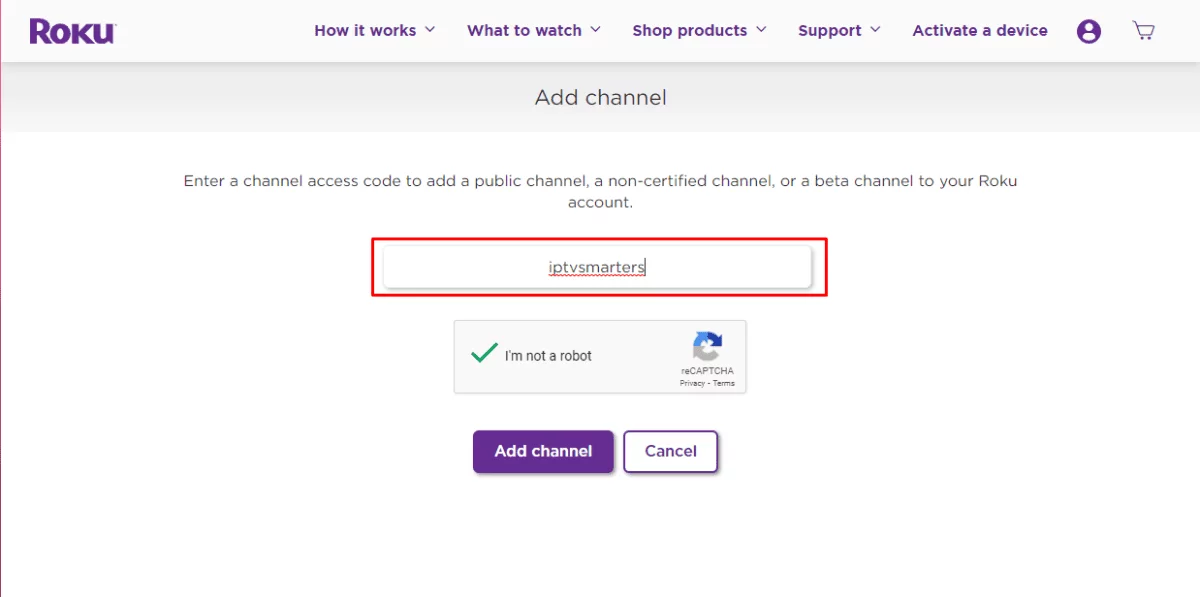
5. Sélectionnez Ajouter une chaîne pour l'ajouter à votre Roku.
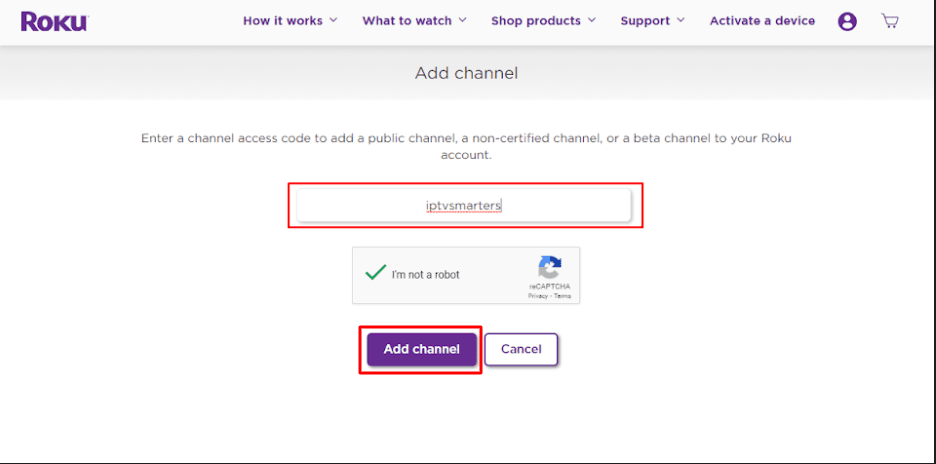
6. Cliquez sur OK dans le message d’avertissement qui s’affiche.
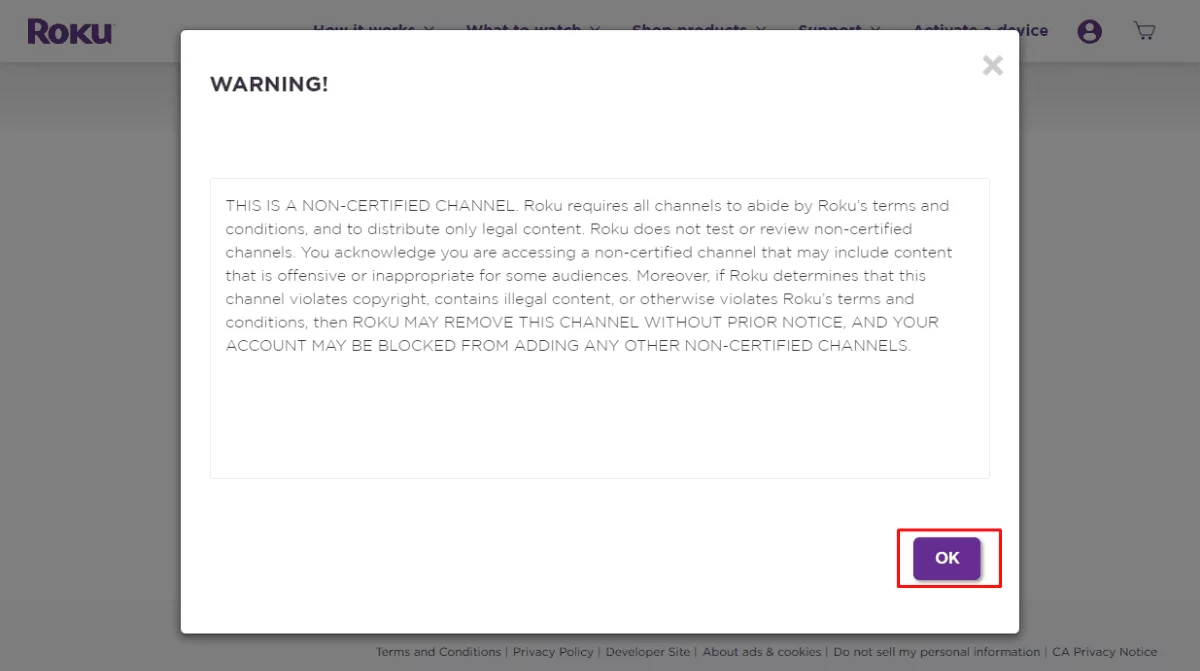
7. Sélectionnez Oui, ajouter une chaîne dans la fenêtre contextuelle suivante.
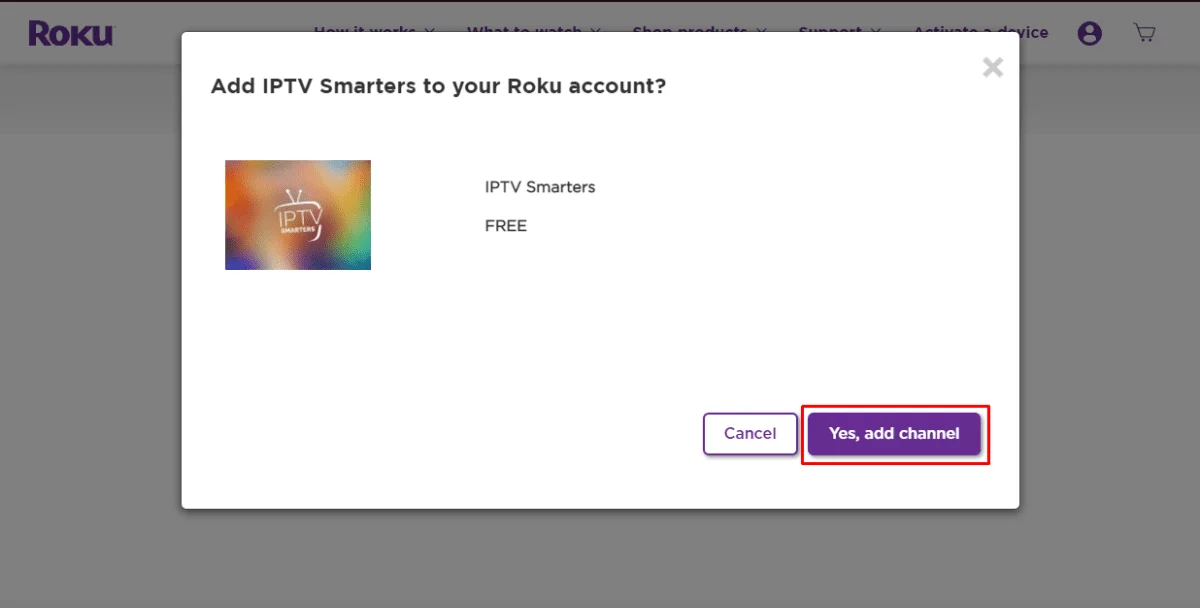
Partie 3 : Téléchargez le package IPTV Smarters sur votre ordinateur
Il est maintenant temps de télécharger le fichier IPTV Smarters sur votre ordinateur.
1. Accédez à ce lien sur votre ordinateur et le téléchargement devrait démarrer automatiquement : https://www.whmcssmarters.com/clients/dl.php?type=d&id=108
Remarque : FireStickTricks.com n'héberge ni ne distribue ce fichier APK. Le lien mène au site où il est hébergé.
2. Enregistrez le package IPTV Smarters dans un emplacement accessible sur votre ordinateur (vous devrez y accéder dans un instant). Je vais l'enregistrer sur mon bureau .

Partie 4 : Installer IPTV Smarters sur Roku
1. Sur votre ordinateur, ouvrez un navigateur. Dans la barre d'adresse, saisissez l' adresse IP de votre Roku que vous avez notée précédemment.
2. Une fenêtre de connexion apparaîtra. Saisissez « rokudev » comme nom d'utilisateur . Pour le mot de passe , saisissez le mot de passe du serveur web que vous avez créé précédemment. Enfin, cliquez sur « Se connecter » .
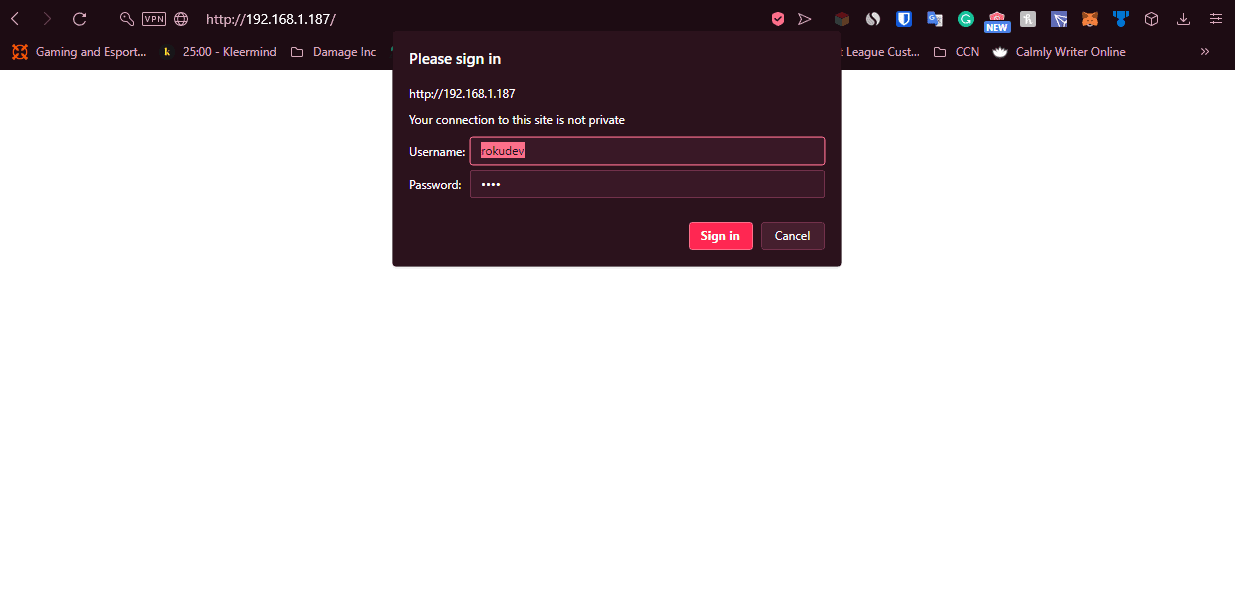
3. Cliquez sur Télécharger sur la page suivante.
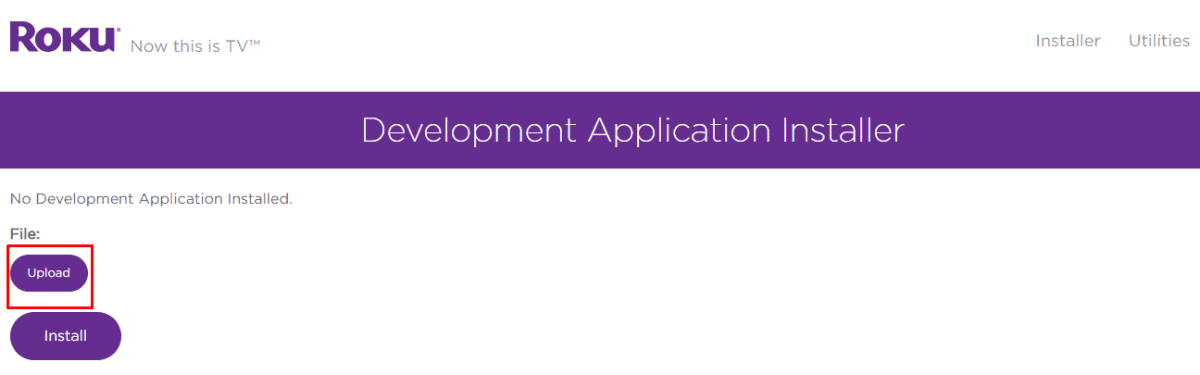
4. Accédez à l'emplacement où vous avez téléchargé le package IPTV Smarters (mon ordinateur de bureau ). Sélectionnez le dossier téléchargé et cliquez sur Ouvrir .

5. Cliquez sur Installer une fois le fichier téléchargé.
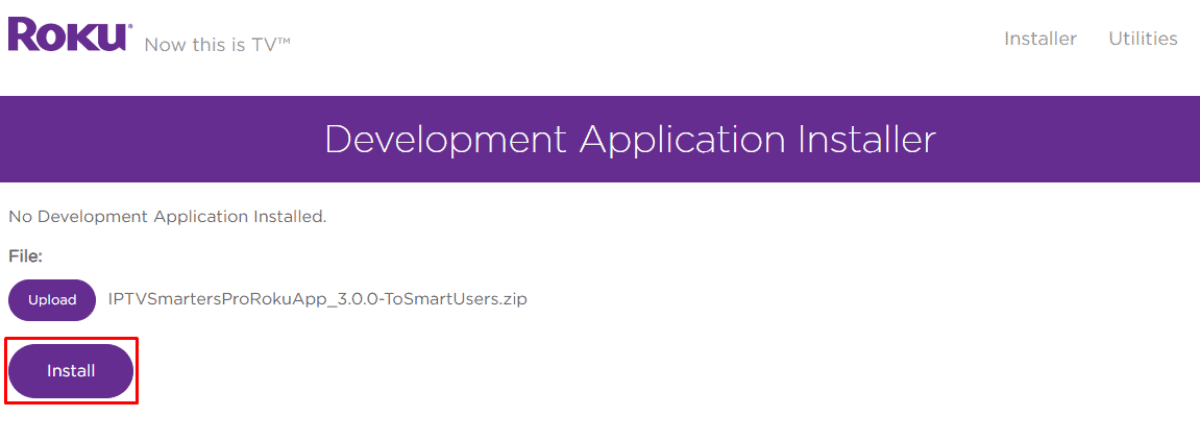
6. Si vous voyez cet écran, vous l'avez fait correctement !
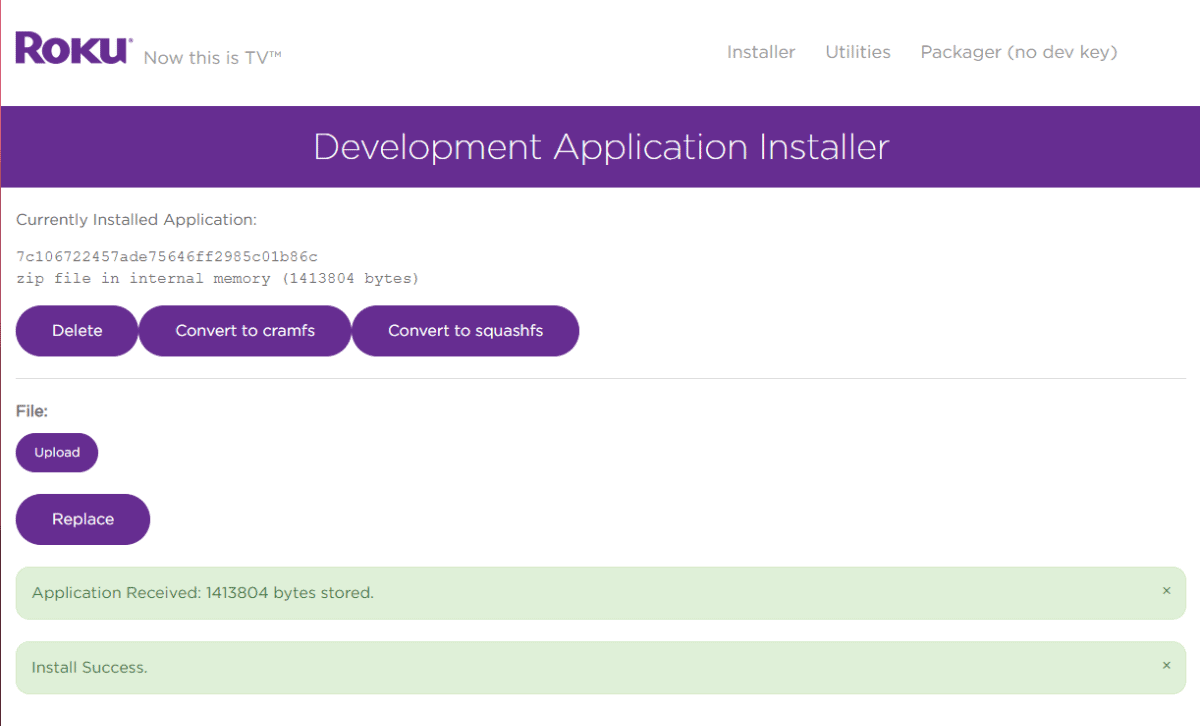
7. Revenez à votre appareil Roku et IPTV Smarters sera sur le téléviseur.

8. Connectez-vous simplement avec vos informations IPTV Smarters et vous êtes connecté !
Étapes pour regarder l'IPTV sur Roku via la mise en miroir d'écran
Pour diffuser l'IPTV sur votre téléviseur connecté à Roku grâce à la duplication d'écran, vous devez installer IPTV Smarters ou Smart IPTV (un autre lecteur IPTV) sur votre smartphone. Une fois l'un de ces deux lecteurs installés, vous pouvez utiliser l'option de diffusion ou de duplication sur votre appareil.
Avec l'option de diffusion/mise en miroir, vous pouvez accéder au contenu de votre téléviseur Roku à partir de n'importe quel appareil sur le même réseau Wi-Fi qui utilise l'application de lecteur IPTV.
Installer IPTV sur Sony Smart TV via Play Store
Initialement, les téléviseurs intelligents Sony fonctionnaient sous Android TV , mais ont récemment adopté Google TV . Les deux systèmes d'exploitation disposent du Google Play Store pour l'installation des applications de streaming, et la procédure d'installation est donc identique.
1. Allumez votre Sony Smart TV et accédez à la section Applications .
2. Sélectionnez Play Store et entrez le nom de l'IPTV dans la barre de recherche.

3. Choisissez l’ application ELK Player dans les résultats de la recherche et sélectionnez Installer .
4. Attendez que l'installation soit terminée et ouvrez l' application IPTV .
5. Après avoir installé l'application, ouvrez l'application et envoyez-nous l'adresse Mac depuis l'application.

6. Après avoir reçu votre adresse Mac, notre équipe d'assistance activera votre abonnement.
7. Commencez à diffuser le contenu sur votre Smart TV.
Installer IPTV sur Sony Smart TV à l'aide du téléchargeur
La plupart des applications IPTV ne sont pas disponibles sur le Google Play Store , vous pouvez donc installer l'application à l'aide de l'application Downloader.
1. Lancez votre Smart TV et sélectionnez Applications .
2. Ouvrez Play Store et cliquez sur la barre de recherche .
3. Recherchez Downloader et choisissez l' application dans la liste des suggestions.
4. Cliquez sur Installer pour installer l'application Downloader sur votre téléviseur.

5. Revenez à l’écran d’accueil et sélectionnez Paramètres .
6. Sélectionnez Préférences de l’appareil > Sécurité et restrictions > Sources inconnues .

7. Choisissez l' application Downloader et activez le bouton bascule pour pouvoir installer des applications à partir de sources inconnues.
8. Lancez l' application Downloader et entrez l' URL de l'apk IPTV dans la zone URL.

9. Cliquez sur « Aller » et l'IPTV sera téléchargée sur votre Smart TV. Sélectionnez « Installer » .
10. Une fois l'installation terminée, ouvrez l' application IPTV et profitez du streaming du contenu sur votre Smart TV.
Installer IPTV sur Sony Smart TV à l'aide d'une clé USB
Vous pouvez également obtenir le fichier Apk sur votre PC et transférer le fichier sur le téléviseur intelligent à l'aide d'une clé USB pour l'installation.
1. Allumez votre PC et sélectionnez le navigateur .
2. Saisissez le nom de l'IPTV et son apk dans la barre de recherche. Par exemple : apk Smart IPTV
3. Téléchargez le fichier apk IPTV à partir d'un site Web de confiance.
4. Connectez une clé USB sur votre PC et déplacez le fichier apk IPTV sur la clé.
5. Déconnectez le câble USB du PC et connectez-le au port USB de la Smart TV.

6. Sur votre Smart TV, accédez à Paramètres et sélectionnez Préférences de l'appareil .
7. Sélectionnez « Sécurité et restrictions » . Cliquez sur « Sources inconnues » et activez-la.

8. Maintenant, déplacez le fichier apk IPTV sur votre Smart TV et ouvrez le fichier .
9. Cliquez sur Installer et l'application IPTV sera installée sur votre Smart TV.
10. Ouvrez l'application IPTV et commencez à diffuser le contenu.
Méthode alternative pour diffuser l'IPTV sur une Smart TV Sony
Vous pouvez également diffuser l'IPTV sur votre téléviseur Sony grâce à la duplication d'écran. Assurez-vous de connecter votre téléviseur intelligent Sony et votre smartphone au même réseau Wi-Fi.
1. Sur votre smartphone, téléchargez et installez une application IPTV depuis le Play Store . Vous pouvez également l'installer depuis votre navigateur sous forme de fichier APK.
2. Maintenant, allez dans la barre de notification et sélectionnez Diffuser .

3. Sélectionnez votre Smart TV dans la liste des appareils disponibles.
4. Sur votre téléviseur intelligent Sony, sélectionnez Autoriser lorsque l'autorisation vous est demandée.
5. Le contenu de votre écran sera diffusé sur le téléviseur intelligent Sony.
6. Lancez l'application IPTV et profitez du streaming du contenu.
Regardez l'IPTV sur votre ordinateur et votre ordinateur portable
- Télécharger IPTV Smarters Pro (sélectionnez les codes API Xtream)
- Télécharger le lecteur IPTV Kodi
- Télécharger VLC (URL de téléchargement https://www.videolan.org/vlc/index.html )
- Ouvrir le lecteur VLC
- Accédez à Média -> Ouvrir le flux réseau.
- Ajoutez l'URL d'abonnement M3U que nous vous avons envoyée et appuyez sur lecture.
- Attendez que toutes les chaînes soient chargées (cela peut prendre un certain temps)
- Si vous rencontrez des problèmes avec le chargement de M3U, veuillez contacter notre équipe d'assistance sur WhatsApp et ils vous aideront à configurer l'abonnement dans votre VLC.
Connectez votre appareil MAG à votre téléviseur et à Internet. Procédez comme suit :
-
- Accédez à : Paramètres —> Paramètres système —> Serveurs —> Portails
- Définir le portail 1 : Héberger
- Définir l'URL du portail 1 (voir votre e-mail)
- Définir le nom du portail 2, laissez ce champ vide, ajoutez-le uniquement si vous commandez le deuxième abonnement
- Définir l'URL du portail 2, laissez ce champ vide ajoutez ceci uniquement si vous commandez le deuxième abonnement
- Sauvegardez tout
- Redémarrer l'appareil
- Après le redémarrage du boîtier, attendez que le téléviseur se charge
- Un écran affiche les chaînes qui apparaîtront.

